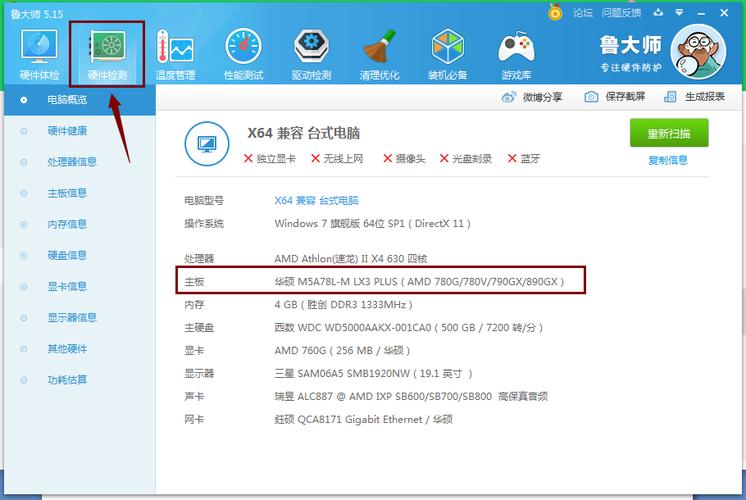查看主板信息是一项重要的技能,无论是为了硬件升级、故障排除还是了解系统配置,以下是几种常见的查看方法:
一、通过系统工具和命令行查看
1、使用系统信息工具
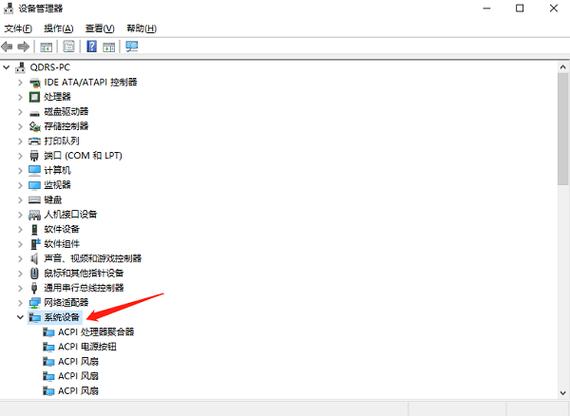
Windows 10及更高版本:按下Win + R键打开运行窗口,输入“msinfo32”并按回车键打开系统信息工具,在系统信息窗口的左侧导航栏中,展开“系统摘要”,在“系统摘要”下,您可以找到主板的制造商、型号和BIOS版本等详细信息。
Windows 7及更早版本:依次选择“开始 → 所有程序 → 附件 → 命令提示符”,输入“systeminfo”并回车,几秒之后将显示系统详细信息,里面包含主板型号信息。
2、使用设备管理器
按下Win + X键打开快捷菜单,选择“设备管理器”,在设备管理器窗口中,展开“系统设备”,找到并展开“主板”,在主板下,您可以找到主板的制造商和型号等信息。
3、使用命令提示符
按下Win + R键打开运行窗口,输入“cmd”并按回车键打开命令提示符,在命令提示符中,输入以下命令并按回车键:wmic baseboard get ManufACturer,Product,Version,SerialNumber,系统会显示主板的制造商、型号、版本和序列号等信息。
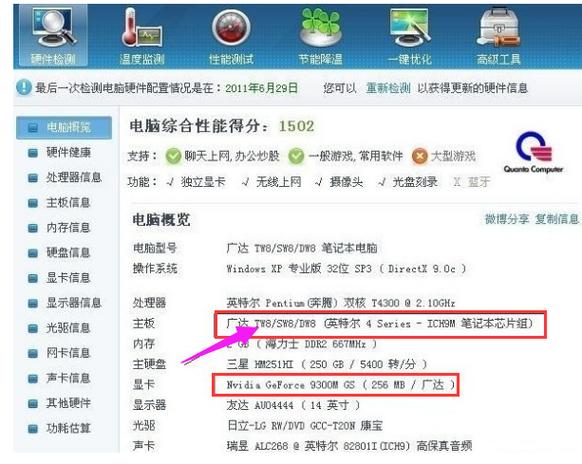
二、通过BIOS查询
不同品牌进入BIOS的方法不同,通常在系统启动时按DEL键或F2键可以进入BIOS,在BIOS的EZ模式或其他相关选项中,可以找到主板型号的信息。
三、通过硬件标识查看
1、检查主板上的型号名称:您可以查看印在主板上的型号名称,通常在主板的边缘位置会有标签标注型号。
2、查看包装盒上的型号名称:如果主板的包装盒还在,您可以从包装盒上的贴纸上查看型号名称。
方法可以帮助您快速准确地获取主板信息,根据具体需求选择合适的方法,确保操作的正确性和安全性。