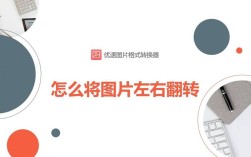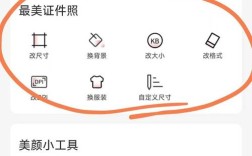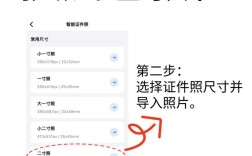把照片变成白底是一个常见的需求,尤其在证件照、产品摄影以及社交媒体图片编辑中,以下是几种方法的详细步骤和注意事项:
一、使用Photoshop软件
1、打开图像文件:启动Photoshop,打开需要处理的照片。
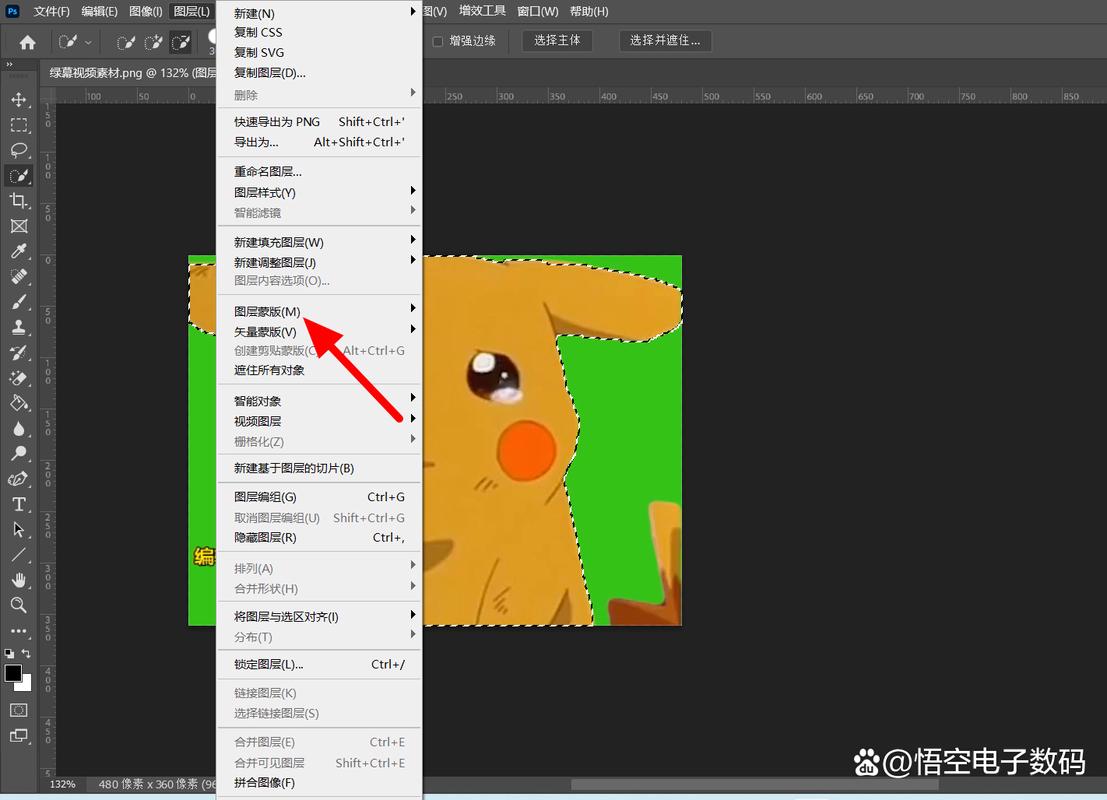
2、选择背景区域:在工具栏中找到“魔棒工具”或“快速选择工具”,点击选择背景部分,如果背景颜色较为均匀,可以选择“魔棒工具”;如果背景复杂,建议使用“快速选择工具”。
3、调整容差值:在使用“魔棒工具”时,可以在工具选项栏中设置容差值,容差值越高,选择的颜色范围越广。
4、删除背景:按下Delete键或右键选择删除,将选中的背景删除。
5、新建图层并填充白色:在底部新建一个图层,选择“编辑”菜单中的“填充”选项,将前景色设置为白色,然后点击确定,填充白色作为新的背景。
6、微调边缘:使用“画笔工具”或“橡皮擦工具”对边缘进行细节调整,确保过渡自然。
7、保存文件:选择合适的格式(如JPG或PNG)进行保存。
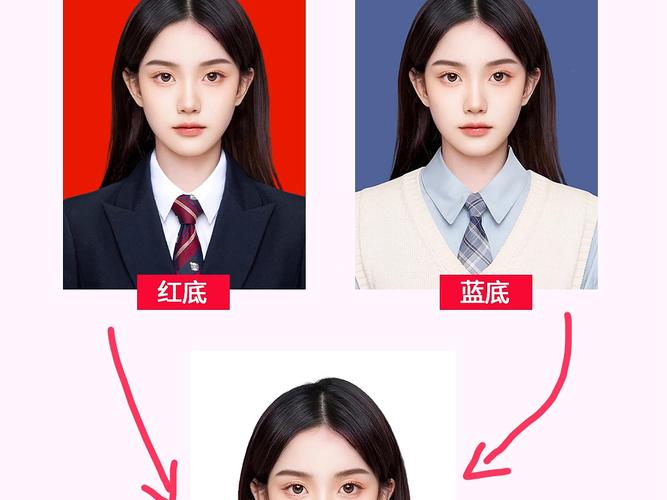
二、使用Word文档
1、插入图片:打开Word文档,点击“插入”菜单下的“图片”,选择需要处理的图片。
2、删除原背景:点击图片下方的“格式”工具栏中的“删除背景”按钮,标记要保留的区域,再点击“保留更改”。
3、设置透明背景:右击图片,选择“设置图片格式”,勾选“纯色填充”,并选择白色。
4、另存为图片:右击图片,选择“另存为图片”,即可得到白底图片。
三、使用Excel表格
1、打开Excel表格:启动Excel,点击“插入”菜单下的“图片”,选择需要处理的图片。
2、删除原背景:点击图片下方的“格式”工具栏中的“删除背景”按钮,标记要保留的区域,再点击“保留更改”。
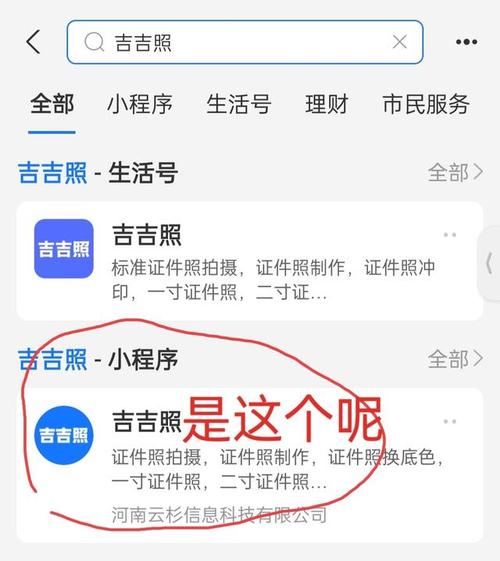
3、设置透明背景:右击图片,选择“设置图片格式”,勾选“纯色填充”,并选择白色。
4、另存为图片:右击图片,选择“另存为图片”,即可得到白底图片。
四、使用嗨格式抠图大师等智能抠图软件
1、启动软件:打开嗨格式抠图大师软件,在主界面上选择适合的功能。
2、上传图片:点击“证件照抠图”功能,转入这个功能下后,点击上传需要更换底色的证件照。
3、AI自动抠图:软件开始运行AI自动抠图,抠好的图片为透明背景。
4、更换背景:根据需要,右边选择背景为白色,然后点击“更换”即可直接更换。
5、保存文件:点击“保存”按钮,即可得到白底图片。
五、使用Windows自带的画图软件
1、打开画图软件:依次点击“开始附件画图”,打开画图软件。
2、打开图片:点击蓝色方框下拉菜单中的“打开”,在指定目录找到你要修改的照片。
3、填充白色:点击工具栏中的“填充”(桶装图标),在颜色栏中选白色,然后在照片蓝色区域点一下,大部分蓝底会变成白底。
4、手动修正:对于头像边缘部分仍然明显的蓝色,可以点击工具中的铅笔,然后点击颜色栏中的白色,摁住键盘上的Ctrl键滚动鼠标滑轮放大图片,在蓝色部分点击鼠标将蓝色除掉。
5、恢复尺寸并保存:当蓝色差不多都除掉时,再按住Ctrl键滚动鼠标滑轮,恢复图片原来尺寸,点击左上角的保存图标保存图片。
六、注意事项
在进行任何图像处理之前,始终保存原始文件,以防需要返回原图。
在使用Photoshop等专业软件时,可以根据图像的复杂程度适当调整容差值。
使用软边画笔修正蒙版边缘可以获得更自然的效果。
如果图像边缘有模糊等问题,可以使用“画笔工具”或“细节修复画笔工具”进行细节上的修复与完善。
通过以上几种方法,您可以根据自己的需求和实际情况选择最适合的方法来将照片背景变成白色。