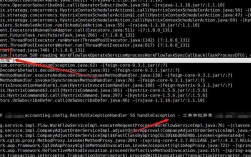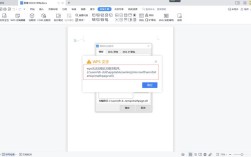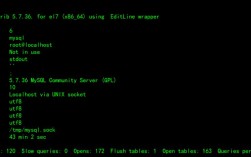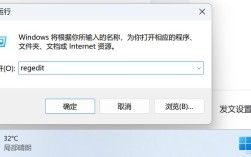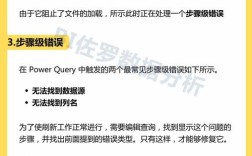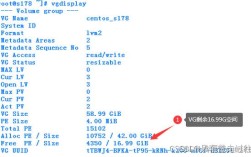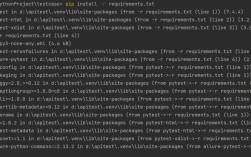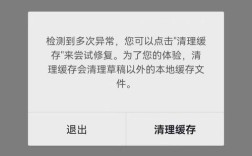解决“Cable报错”的详细指南
一、背景介绍
在计算机和电子设备的使用过程中,经常会遇到“Cable报错”的问题,这类报错通常与硬件连接、驱动程序以及系统设置有关,无论是台式机、笔记本还是其他智能设备,都可能遇到类似问题,本文将详细介绍如何诊断和解决这些常见的“Cable报错”,以确保设备的正常运行。
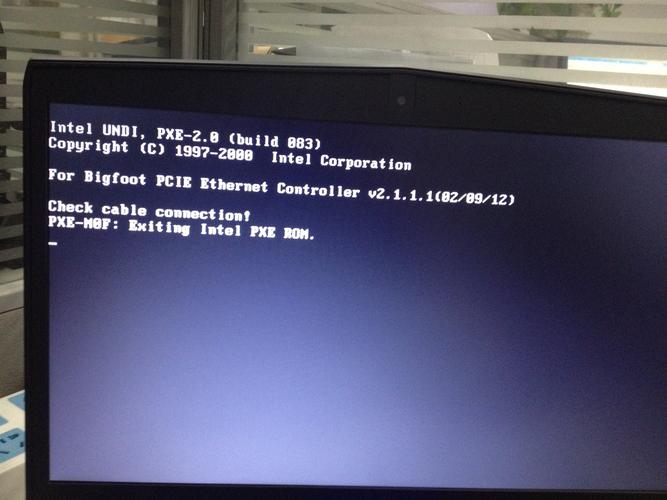
二、常见报错类型及可能原因
1、显示器连接错误
症状:屏幕上显示“检查视频线”。
原因:VGA线松动或未正确连接;显卡故障;内存或电源问题。
2、USB设备无法识别
症状:插入USB设备后,电脑提示“无法识别的设备”。

原因:USB接口损坏;驱动程序问题;设备本身故障。
3、网络连接问题
症状:网络适配器报错,无法连接到互联网。
原因:网线损坏;网卡驱动问题;路由器故障。
4、FPGA开发板连接错误
症状:使用ISE工具时出现“Can not find cable, check cable setup”警告。

原因:下载线未正确连接;驱动程序问题;设备管理器中的设置不正确。
三、解决方法
1、显示器连接错误的解决方法
步骤1:检查VGA线是否牢固连接显示器和显卡,如果发现问题,重新插拔并确保连接紧密。
步骤2:如果VGA线没有问题,拆开机箱旁板,重新拔插内存、显卡、硬盘数据线、硬盘电源线和主板供电线(包括CPU供电线)。
步骤3:开机测试,如果仍然无法点亮,尝试替换内存和显卡,每次替换一种硬件后开机测试,以确定故障硬件。
步骤4:如果除主板外的所有硬件都替换过仍无法解决问题,则可能是主板故障,需要维修或更换。
2、USB设备无法识别的解决方法
步骤1:尝试将USB设备插入其他USB接口,以排除接口损坏的可能性。
步骤2:打开设备管理器,找到对应的USB设备,右键卸载驱动程序,然后重新插拔设备,让系统自动重新安装驱动。
步骤3:如果问题依旧,可以尝试更新USB控制器的驱动程序,或者在设备管理器中禁用再启用USB设备。
步骤4:如果以上方法无效,可能是USB设备本身故障,建议更换设备。
3、网络连接问题的解决方法
步骤1:检查网线是否完好无损,确保两端插头没有松动。
步骤2:打开网络和共享中心,点击“更改适配器设置”,右键点击网络适配器选择“禁用”,然后再右键点击选择“启用”。
步骤3:更新网卡驱动程序,可以通过设备管理器来完成。
步骤4:如果问题依然存在,可能是路由器故障,尝试重启路由器或更换新的路由器。
4、FPGA开发板连接错误的解决方法
步骤1:确保USB下载线正确连接电脑和开发板。
步骤2:打开设备管理器,找到设备对应的驱动,右键卸载驱动程序,然后断开下载器。
步骤3:进入Xilinx安装目录,以管理员身份运行install_drivers.exe程序,完成驱动安装。
步骤4:重新连接下载器,再次尝试连接ISE工具。
四、归纳
通过上述步骤,可以有效解决大多数“Cable报错”问题,关键在于仔细检查硬件连接,及时更新驱动程序,并根据具体症状采取相应的措施,如果在实际操作中遇到困难,可以参考相关设备的用户手册或寻求专业技术支持。
| 报错类型 | 可能原因 | 解决方法 |
| 显示器连接错误 | VGA线松动、显卡故障、内存或电源问题 | 重新插拔VGA线、替换内存和显卡、检查主板 |
| USB设备无法识别 | USB接口损坏、驱动程序问题、设备本身故障 | 尝试其他USB接口、更新驱动程序、更换设备 |
| 网络连接问题 | 网线损坏、网卡驱动问题、路由器故障 | 检查网线、更新网卡驱动、重启路由器 |
| FPGA开发板连接错误 | 下载线未正确连接、驱动程序问题 | 确保连接正确、卸载并重新安装驱动程序 |
FAQs
Q1: 如果显示器显示“检查视频线”,但我已经确认VGA线连接正常,应该怎么办?
A1: 如果确认VGA线连接无误,可以尝试重新插拔内存和显卡,每次替换一种硬件后开机测试,以确定故障硬件,如果仍然无法解决问题,可能是主板故障,需要维修或更换。
Q2: 在使用ISE工具时出现“Can not find cable, check cable setup”警告,已经按照步骤重新安装了驱动程序,但问题依旧存在,该怎么办?
A2: 如果已经重新安装驱动程序但仍有问题,可以尝试不依赖programming cables来解决问题,选择菜单栏中的Xilinx Design Tools>ISE Design Suite 14.7>ISE Design Tools>64 bits Tools>iMPACT,右键FLASH图标选择Program,然后选择device进行操作。