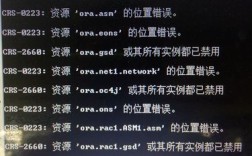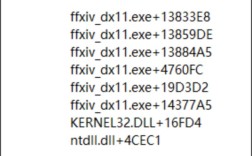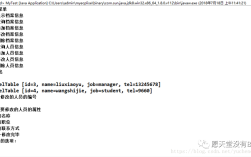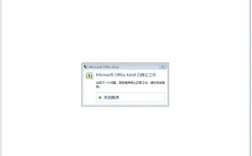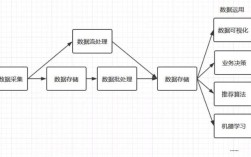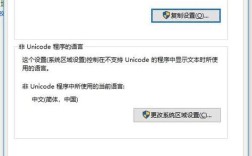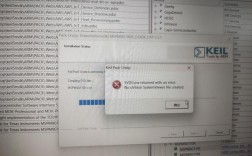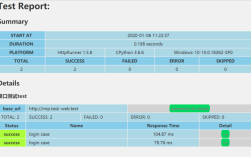6008错误代码详解及解决方法
一、6008错误代码

6008错误代码通常指的是一种常见的编程或系统错误,它在各种编程语言和操作系统中可能会出现,具体含义可能因上下文不同而有所变化,它常常与权限问题、文件访问限制或者资源不足等情况有关,本文将详细解释6008错误代码的常见原因、排查方法以及相应的解决方案。
二、6008错误代码的常见原因
权限不足
当用户尝试执行某些需要高级权限的操作时,如果没有足够的权限,就会触发6008错误,在Windows系统中,普通用户尝试修改系统文件或注册表时可能会遇到此错误。
文件访问限制
文件或目录的访问权限设置不当也可能导致6008错误,某个程序试图读取一个只读文件或者写入一个受保护的目录时,可能会产生这个错误。
资源不足
系统资源不足,如内存、磁盘空间不足等,也可能导致6008错误,在运行大型应用程序或进行大量数据处理时,如果系统资源不够,就可能出现这个错误。
软件冲突
不同的软件之间可能会发生冲突,导致6008错误的出现,两个软件同时尝试访问同一个资源或者使用了相同的端口号。

三、如何排查6008错误代码
检查权限设置
确认是否有适当的权限来执行相关操作,如果是在Windows系统中,可以尝试以管理员身份运行程序;如果是在Linux系统中,可以使用sudo命令提权。
Windows: 右键点击程序图标 > 选择“以管理员身份运行”。
Linux: 在命令前加上sudo,例如sudo ./your_program。
检查文件和目录权限
确保目标文件或目录具有正确的权限设置,可以使用以下命令查看和修改权限:
Windows:

右键点击文件或目录 > 属性 > 安全 > 编辑权限。
Linux:
查看权限:ls l <file_or_directory>
修改权限:chmod <permissions> <file_or_directory>
检查系统资源
使用任务管理器(Windows)或top命令(Linux)查看当前系统的CPU、内存和磁盘使用情况,如果发现资源不足,可以尝试关闭不必要的程序或增加硬件资源。
Windows:
按下Ctrl + Shift + Esc打开任务管理器,查看“性能”标签页。
Linux:
打开终端,输入top并回车。
检查软件冲突
检查最近是否安装了新的软件或更新了现有软件,如果有,尝试卸载或回滚到之前的版本,看看是否能解决问题,还可以使用杀毒软件进行全面扫描,排除恶意软件的可能性。
四、解决6008错误的具体方法
权限问题的解决方法
Windows系统
提升权限: 如前所述,右键点击程序图标,选择“以管理员身份运行”。
更改文件所有者: 如果某个特定文件导致了问题,可以尝试更改其所有者,右键点击文件 > 属性 > 安全 > 高级 > 所有者 > 编辑 > 选择新所有者 > 确定。
Linux系统
使用sudo命令: 在命令前加上sudo,例如sudo ./your_program。
更改文件权限: 使用chown命令更改文件所有者,例如sudo chown user:group <file>。
文件访问限制的解决方法
Windows系统
修改文件权限: 右键点击文件或目录 > 属性 > 安全 > 编辑权限 > 给予当前用户适当的权限。
解除只读属性: 右键点击文件 > 属性 > 常规 > 取消勾选“只读”。
Linux系统
修改文件权限: 使用chmod命令修改权限,例如chmod 755 <file_or_directory>。
修改文件所有者: 使用chown命令更改所有者,例如sudo chown user:group <file_or_directory>。
资源不足的解决方法
关闭不必要的程序: 关闭占用大量资源的程序,释放系统资源。
增加硬件资源: 如果经常遇到资源不足的问题,可以考虑增加内存、硬盘空间或升级处理器。
优化程序: 如果可能的话,优化程序代码,减少资源消耗,优化算法、减少内存泄漏等。
软件冲突的解决方法
卸载冲突软件: 如果确定是某个软件导致的冲突,可以尝试卸载该软件。
更新软件: 确保所有软件都是最新版本,有时开发者会在新版本中修复已知的问题。
使用兼容模式: 在Windows系统中,可以尝试以兼容模式运行程序,右键点击程序图标 > 属性 > 兼容性 > 勾选“以兼容模式运行这个程序”。
五、归纳
6008错误代码虽然看似复杂,但通过系统化的排查和解决步骤,通常可以有效地解决问题,关键在于理解错误的根本原因,并采取相应的措施进行调整,希望本文提供的内容能够帮助你更好地理解和处理6008错误代码。
六、相关问答FAQs
Q1: 如何在Windows系统中更改文件或目录的权限?
A1: 在Windows系统中更改文件或目录的权限可以通过以下步骤完成:
1、找到目标文件或目录。
2、右键点击文件或目录,选择“属性”。
3、在弹出的窗口中,切换到“安全”标签页。
4、点击“编辑”按钮,进入权限编辑界面。
5、选择要更改权限的用户或组,然后在下方的权限列表中勾选所需的权限(如读取、写入、修改等)。
6、点击“应用”和“确定”保存更改。
Q2: 如何在Linux系统中使用chmod命令修改文件权限?
A2: 在Linux系统中,chmod命令用于修改文件或目录的权限,基本用法如下:
chmod [选项] 模式 文件名
选项可以是:
R:递归修改目录下的所有文件和子目录的权限。
模式可以是数字形式或符号形式。
数字形式:755表示所有者具有读、写、执行权限,组和其他用户具有读、执行权限。
符号形式:u=rwx,g=rx,o=rx表示所有者具有读、写、执行权限,组和其他用户具有读、执行权限。
示例:
chmod 755 myfile.txt # 设置myfile.txt的权限为755 chmod R 755 mydir # 递归设置mydir及其内部所有文件和子目录的权限为755