VLOOKUP报错的常见原因及解决方法
VLOOKUP函数是Excel中非常常用的查找函数,但在使用过程中,经常会遇到各种错误,以下是VLOOKUP函数报错的一些常见原因及其解决方法,详细列出并附有相关表格和逻辑清晰的说明:
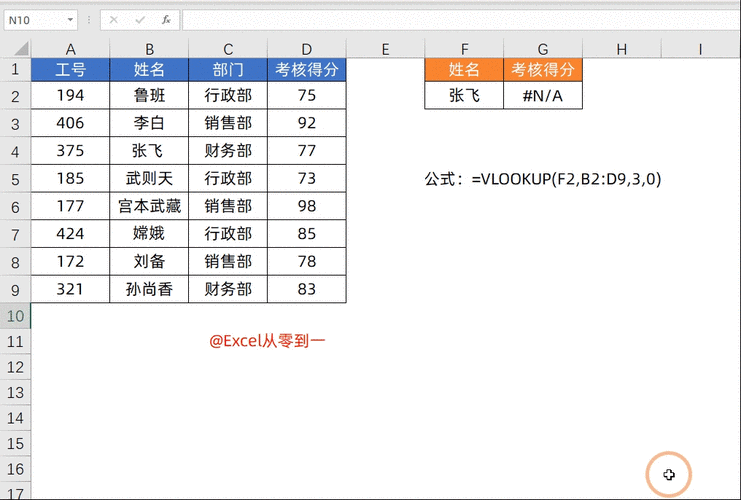
一、查找区域不正确
1. 查找区域列顺序错误
问题描述:在VLOOKUP函数中,查找区域的首列必须是查找值所在的列,否则会返回错误。
示例:假设我们有以下数据表,需要根据姓名查找对应的数学成绩:
| 学号 | 姓名 | 语文成绩 | 数学成绩 |
| 1 | 张三 | 80 | 90 |
| 2 | 李四 | 85 | 95 |
| 3 | 王五 | 90 | 85 |
如果公式写成=VLOOKUP(H3, A2:E9, 4, 0),则会出错,因为查找区域A2:E9的第一列是学号,而不是姓名。
正确公式:=VLOOKUP(H3, B2:E9, 3, 0),因为姓名在B列,所以查找区域应从B列开始。
2. 查找范围选择不正确
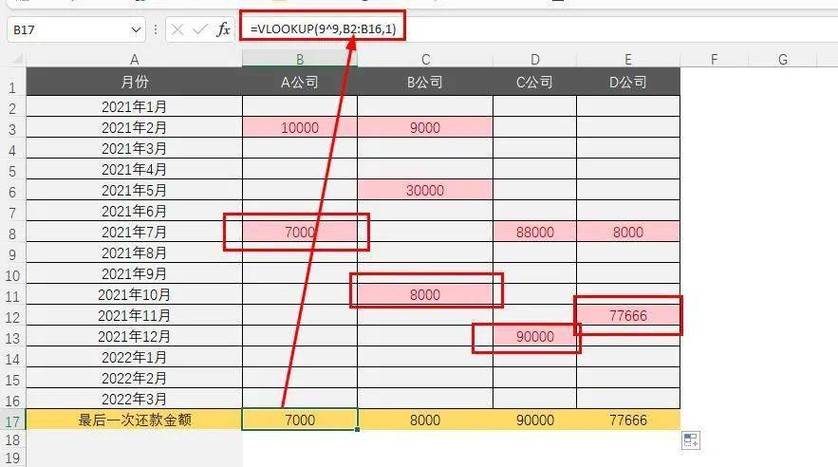
问题描述:查找对象不在查找范围的第一列,导致VLOOKUP函数找不到匹配项。
示例:假设我们有以下数据表,需要根据姓名查找对应的数学成绩:
| 学号 | 姓名 | 语文成绩 | 数学成绩 |
| 1 | 张三 | 80 | 90 |
| 2 | 李四 | 85 | 95 |
| 3 | 王五 | 90 | 85 |
如果公式写成=VLOOKUP("李四", A2:D11, 4, 0),则会出错,因为姓名列不在第1列。
正确公式:=VLOOKUP("李四", B2:D11, 3, 0),因为姓名在B列,所以查找区域应从B列开始。
二、查找值或查找区域有误
1. 查找值有空格
问题描述:手动输入数据时,可能会不小心敲入多余的空格,导致查找失败。
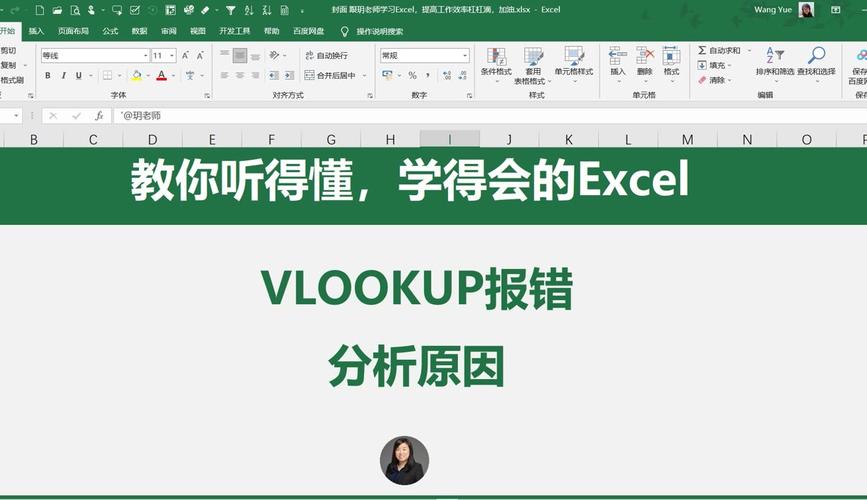
解决方法:使用Ctrl+H调出替换窗口,将空格替换为无,为了稳妥起见,可以在英文输入法和中文输入法下分别进行替换。
2. 不可见字符
问题描述:从网页或数据库导出的数据可能带有不可见字符,影响查找结果。
解决方法:在查找区域的列后插入几列空列,然后使用【数据】【分列】功能去除不可见字符。
3. 数字格式不同
问题描述:查找值与查找区域的数字格式不一致(如文本型数字与数值型数字),会导致查找失败。
解决方法:
如果查找值是文本型数字,查找区域首列是数值型数字,可以将查找值乘以1转换为数值:=VLOOKUP(G3*1, $A$2:$E$9, 4, 0)。
如果查找值是数值型数字,查找区域首列是文本型数字,可以将查找值转换为文本:=VLOOKUP(TEXT(G3, "0"), $A$2:$E$9, 4, 0)。
三、引用方式错误
绝对引用与相对引用
问题描述:在批量使用查找公式时,如果未正确使用绝对引用,可能导致查找区域变动,从而出错。
解决方法:在复制公式时,确保查找区域使用绝对引用,将A2:E9 改为$A$2:$E$9。
四、其他常见问题
1. 漏掉第4参数
问题描述:在使用VLOOKUP函数时,如果没有填写第4参数(匹配模式),会导致函数出错。
解决方法:即使默认为精确匹配(0),也必须填写逗号作为占位符:=VLOOKUP(G3, $A$2:$E$9, 4, 0)。
2. 查找区域不存在查找值
问题描述:当查找值在查找区域内不存在时,VLOOKUP函数会返回#N/A错误。
解决方法:检查数据源,确保查找值存在于查找区域内。
3. 所见非所是
问题描述:查找对象与查找范围中的数据看起来一样,但实际上存在差异(如日期格式不同)。
解决方法:确保查找对象与查找范围中的数据格式一致,将日期格式统一为文本或数值。
通过以上分析,我们可以看到VLOOKUP函数报错的原因多种多样,但大多数都可以通过仔细检查和调整公式来解决,以下是两个常见的FAQs及其解答:
Q1:为什么VLOOKUP函数返回#N/A错误?
A1:这通常意味着查找值在查找区域内不存在,请检查数据源,确保查找值确实存在于查找区域内,并且格式一致。
Q2:如何在复制VLOOKUP公式时保持查找区域不变?
A2:在复制公式时,使用绝对引用来锁定查找区域,将A2:E9 改为$A$2:$E$9,这样,无论公式如何复制,查找区域都不会改变。










