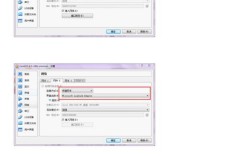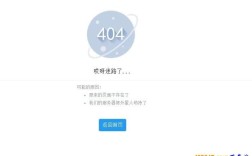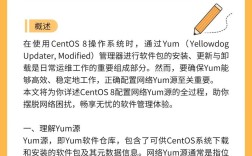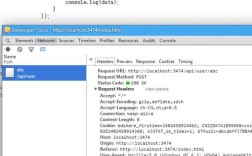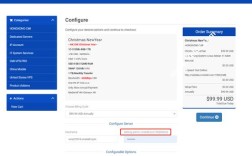远程桌面连接报错问题解析与解决方案
远程桌面连接常见错误及原因
| 错误类型 | 错误信息 | 可能原因 |
| 无法连接到远程计算机 | "此计算机无法连接到远程计算机" | 1. 防火墙阻止连接 2. 远程桌面服务未启动 3. 网络连接不稳定 4. 用户账户限制 |
| 身份验证错误 | "出现身份验证错误,要求的函数不受支持,CredSSP 加密数据库修正" | 1. 系统更新导致的安全策略变更 2. 不同版本操作系统间的兼容性问题 |
| 内部错误 | "远程桌面连接出现了内部错误" | 1. 网络连接不稳定 2. 版本兼容性问题 3. 防火墙屏蔽问题 4. 远程桌面连接设置不正确 |
详细解决方案
1、无法连接到远程计算机的解决方案:
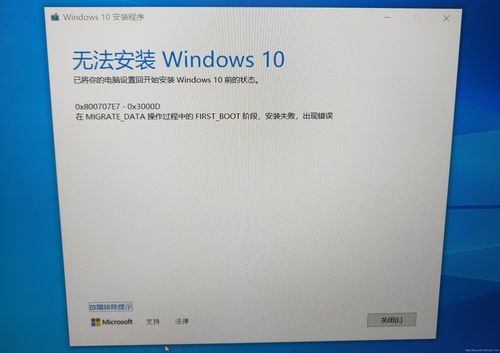
检查远程设置:确保远程计算机已启用允许远程连接,右键点击“我的电脑” > 属性 > 远程设置,勾选“允许远程协助连接这台计算机”,并确保选中“允许运行任意版本远程桌面的计算机连接”(较不安全)或“仅允许运行使用网络级别身份验证的远程桌面的计算机连接”(推荐)。
检查防火墙设置:确保防火墙没有阻止远程桌面连接,进入控制面板 > 系统和安全 > Windows 防火墙 > 允许应用通过防火墙,勾选“远程桌面”,如果问题仍未解决,尝试关闭防火墙(尤其是公用网络防火墙)。
检查远程桌面服务状态:确保远程桌面服务正在运行,按 Win + R,输入 services.msc,找到“Remote Desktop Services”和“Remote Desktop Configuration”服务,确保它们已启动并设置为自动。
检查网络连接:确保本地和远程计算机均连接到稳定的网络,尝试使用ping命令测试网络连通性。
检查用户账户设置:确保远程计算机上的用户账户没有设置过于严格的安全策略,如禁止空密码登录等,在本地安全策略中,将“帐户: 使用空白密码的本地帐户只允许进行控制台登录”设置为禁用。
2、身份验证错误的解决方案:
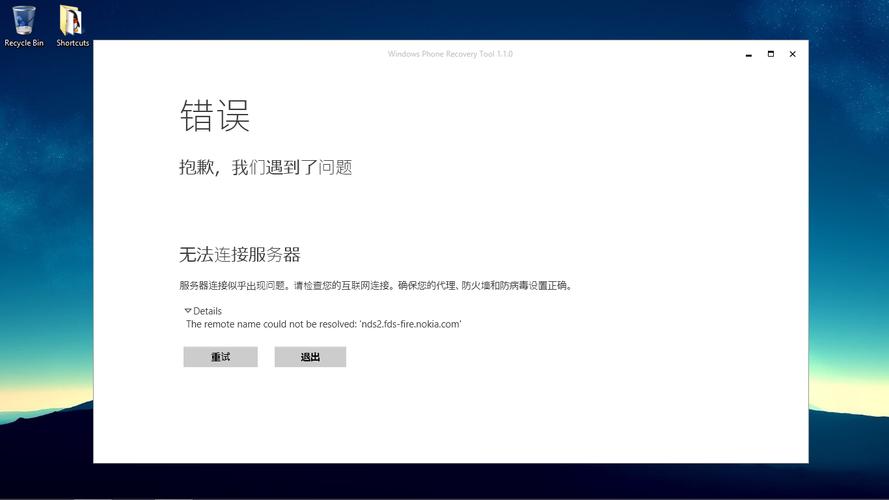
修改组策略:对于Windows专业版及以上版本,可以通过组策略编辑器解决,按 Win + R,输入gpedit.msc,依次选择计算机配置 > 管理模板 > 系统 > 凭据分配 > 加密数据库修正,将其设置为“已启用”,并将保护级别设置为“易受攻击”。
修改注册表:对于Windows家庭版,可通过修改注册表解决,按 Win + R,输入regedit,打开注册表编辑器,定位到HKEY_LOCAL_MACHINE\Software\Microsoft\Windows\CurrentVersion\Policies\System\CredSSP\Parameters,新建DWORD(32位)值AllowEncryptionOracle,并将其数值数据设置为2。
3、内部错误的解决方案:
更改远程桌面连接设置:在远程桌面连接主界面点击“显示选项”,切换到“体验”选项卡,勾选“持久位图缓存”和“如果连接中断,则重新连接”,再次尝试连接。
更改远程桌面安全性:打开本地组策略编辑器,依次选择计算机配置 > 管理模板 > Windows组件 > 远程桌面服务 > 远程桌面会话主机 > 安全,找到“RDP 连接要求使用指定的安全层”,在新界面中勾选“已启用”,在安全层中选择“RDP”。
重启远程桌面服务:按 Win + R,输入services.msc,找到并重启与远程桌面相关的服务,如Remote Desktop Services和Remote Desktop Configuration。
设置Windows防火墙:确保防火墙允许远程桌面连接,在Windows防火墙设置中,允许“远程桌面”应用通过防火墙,或暂时关闭防火墙进行测试。
FAQs
1、为什么远程桌面连接时会出现身份验证错误?
这是因为Windows系统更新后,可能会调整CredSSP身份验证协议的默认设置,导致新旧系统间兼容性问题,解决方法包括修改组策略或注册表设置,以调整身份验证协议的保护级别。
2、如何避免远程桌面连接时的内部错误?
避免内部错误的关键在于确保网络连接稳定,远程桌面连接软件版本兼容,正确配置防火墙和远程桌面设置,如果遇到内部错误,可以尝试更改远程桌面连接设置、安全性选项或重启相关服务来解决。
通过以上详细的解决方案,大多数远程桌面连接报错问题都能找到相应的解决办法,如果所有方法都无效,建议联系技术支持获取进一步帮助。