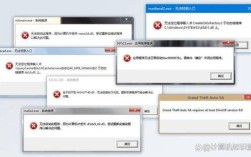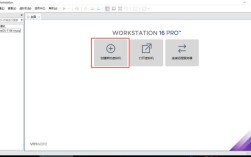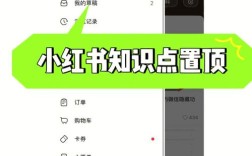在使用Excel处理数据时,复制粘贴是最基础的操作之一,当用户尝试复制单元格或区域时,偶尔会遇到系统报错的情况,导致操作中断,这种问题不仅影响效率,还可能引发数据丢失风险,本文将从技术原理、常见场景、解决方法三个维度展开分析,帮助用户快速定位问题根源并找到应对策略。
一、Excel复制报错的常见类型及原因
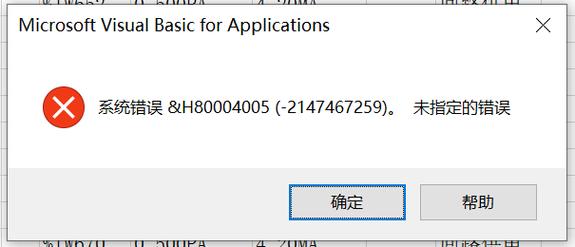
1、“无法执行此操作”提示
通常由单元格保护或工作表权限引起,当用户尝试复制被锁定的单元格区域,或工作表处于“保护”状态时,系统会禁止复制操作,此时需检查工作表是否启用“审阅-保护工作表”功能,或单元格格式中是否勾选了“锁定”属性。
2、剪贴板内存不足
Excel在处理大型数据(如超过1万行)或复杂格式(合并单元格、条件格式)时,可能因占用过多内存导致剪贴板崩溃,可尝试分批次复制,或关闭其他占用内存的程序。
3、公式引用错误
若复制的区域包含跨表公式(如=Sheet2!A1),而目标位置缺少关联工作表,系统可能报错,建议先将公式转换为数值(复制后右键选择“值粘贴”),或提前确认公式引用的有效性。
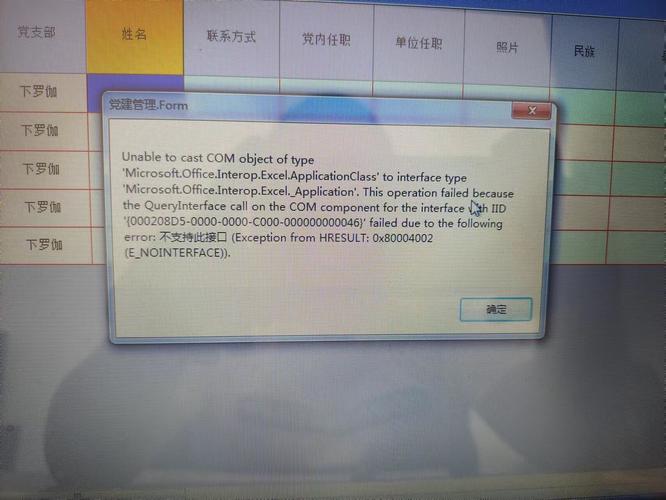
4、格式冲突
从外部程序(如网页、PDF)复制内容到Excel时,若包含特殊字符、超链接或非标准编码,可能触发格式兼容性问题,可使用“选择性粘贴-纯文本”功能过滤格式。
**二、分步解决方案
场景1:复制时提示“内存不足”
步骤1:关闭Excel以外的程序,尤其是浏览器、设计软件等内存消耗较大的应用。
步骤2:将数据区域拆分为多个小块,每次复制不超过500行。
步骤3:清理剪贴板历史记录(Windows用户按Win+V,点击“全部清空”)。

**场景2:跨工作簿复制报错
步骤1:确保源文件和目标文件均处于“可编辑”状态,未被设置为“只读”。
步骤2:若复制内容包含图表或数据透视表,建议先保存工作簿,重启Excel后再尝试。
步骤3:使用“粘贴为链接”功能(右键-粘贴选项中选择),减少直接数据搬运带来的冲突。
**场景3:复制后格式错乱
步骤1:优先使用快捷键Ctrl+C和Ctrl+V,避免第三方插件干扰。
步骤2:粘贴时选择“匹配目标格式”(粘贴选项图标中点击第二个选项)。
步骤3:若问题持续,将数据粘贴至记事本,清除格式后再导入Excel。
**三、进阶排查技巧
1、检查Excel更新状态
微软会通过更新修复已知的兼容性问题,进入“文件-账户-更新选项”,确保Office版本为最新。
2、禁用加载项
部分第三方插件(如数据分析工具、宏插件)可能与剪贴板功能冲突,通过“文件-选项-加载项”,暂时禁用非必要插件后测试。
3、重置用户设置
若问题长期存在,可尝试重置Excel配置:关闭程序后,按Win+R输入excel /safe进入安全模式,再逐步恢复默认设置。
**四、预防措施与操作规范
定期清理临时文件
Excel运行时产生的临时文件(位置:C:\Users\用户名\AppData\Local\Temp)堆积可能导致异常,每月手动清理一次可降低风险。
避免过度依赖格式刷
频繁使用格式刷会增加缓存负担,建议通过“单元格样式”功能统一管理格式。
启用自动保存功能
在“文件-选项-保存”中设置自动保存间隔为5分钟,防止操作中断导致数据丢失。
**个人观点
Excel的复制报错本质上是软件与系统资源、用户操作习惯的综合结果,多数情况下,问题可通过标准化操作流程规避,处理大数据前先保存并关闭无关进程,粘贴前使用“选择性粘贴”功能筛查格式,对于企业用户,建议定期组织Excel技能培训,从源头减少操作失误,如果上述方法均未奏效,可尝试将数据导出为CSV格式重新编辑,或联系IT部门检查硬件兼容性,保持软件更新与良好的操作习惯,能显著提升数据处理的稳定性。