开机遇到ASUS报错?别慌,手把手教你快速解决
当电脑开机时突然跳出ASUS的报错提示,无论是文字代码还是黑屏警告,都可能让人瞬间焦虑,作为华硕设备的用户,这种问题虽然常见,但背后涉及的原因多种多样,本文将从硬件、系统、BIOS等多个维度解析常见ASUS报错原因,并提供具体的解决方法,帮助用户快速恢复设备正常使用。

一、常见的ASUS开机报错类型
ASUS设备开机时的报错信息通常分为以下几类:
1、BIOS相关报错
“CMOS Checksum Error”:提示BIOS设置异常或主板电池(CMOS电池)电量不足。
“Boot Device Not Found”:系统未检测到启动硬盘或SSD,可能是硬盘故障或接口松动。
“CPU Fan Error”:CPU风扇转速异常或未连接。
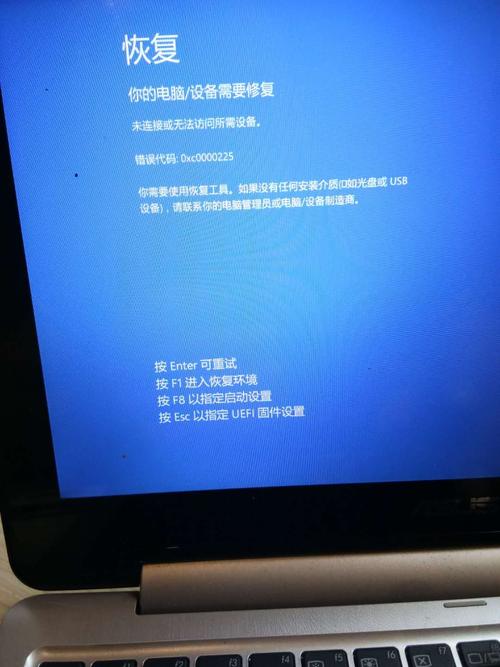
2、硬件故障提示
“Memory Problem Detected”:内存条接触不良或损坏。
“Overclocking Failed”:超频设置超出硬件承受范围。
3、系统启动错误
蓝屏代码(如0x0000007B):系统文件损坏或驱动冲突。
**二、自主排查与解决方法
遇到报错时,无需立即送修,可尝试以下步骤自行解决:

**1. 重启并观察细节
部分报错可能是偶发性问题,重启设备后,注意报错信息的具体内容(如代码、提示文字),并记录屏幕显示的完整信息,便于后续排查。
**2. 检查硬件连接
内存条:关闭电源,拆机后拔出内存条,用橡皮擦清洁金手指,重新插入并确保卡扣固定。
硬盘/SSD:检查SATA或M.2接口是否松动,尝试更换接口或数据线。
散热组件:确认CPU风扇插头是否牢固连接至主板,清理风扇积灰。
**3. 重置BIOS设置
- 开机时反复按Delete键/F2键 进入BIOS界面。
- 选择“Load Optimized Defaults” 或“Restore Defaults”,保存并退出。
- 若重置无效,可尝试拔掉主板上的纽扣电池(CMOS电池)约5分钟,重新安装后开机。
**4. 修复系统文件
- 若报错与系统相关,可使用Windows安装U盘启动,选择“修复计算机” >“疑难解答” >“启动修复”。
- 在命令提示符中输入“sfc /scannow” 扫描并修复系统文件。
**5. 更新驱动与固件
- 进入华硕官网,输入设备型号,下载最新的BIOS固件和芯片组驱动。
- 升级BIOS时,务必确保设备连接稳定电源,避免中断导致主板损坏。
**三、何时需要寻求专业帮助?
如果通过上述操作仍无法解决问题,可能是硬件本身存在故障:
硬盘频繁报错:使用硬盘检测工具(如CrystalDiskInfo)查看健康状态,若显示“警告”或“故障”,需更换硬盘。
主板故障:设备反复重启、无法识别外接设备,或BIOS完全无响应,建议联系华硕售后检测。
显卡/CPU异常:开机后无显示或伴随异响,需由专业人员拆机检修。
四、预防ASUS报错的日常维护建议
1、定期清理设备:灰尘堆积会导致散热不良,建议每半年清理一次内部硬件。
2、避免强制关机:强制断电可能损坏硬盘或导致系统文件丢失。
3、谨慎超频:非专业用户不建议修改BIOS中的电压或频率设置。
4、备份重要数据:使用云存储或外置硬盘定期备份,避免因硬件故障导致数据丢失。
个人观点
ASUS设备的开机报错虽然棘手,但大多数问题都能通过系统化的排查解决,作为用户,保持冷静、记录关键信息,并掌握基础硬件知识,能大幅降低维修成本,如果遇到复杂故障,及时求助官方售后仍是最高效的选择,毕竟,电子设备的稳定性不仅依赖硬件质量,更离不开用户日常的细心维护。










