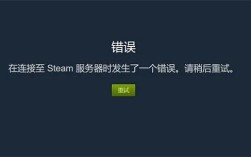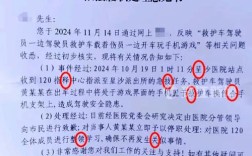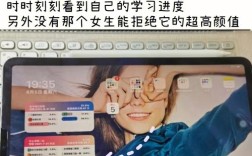Cineware报错可能由多种原因引起,包括软件安装问题、硬件兼容性问题、驱动程序冲突、项目文件损坏等,以下是对Cineware报错问题的全面分析,包括常见错误类型、解决方法以及相关FAQs:
1、常见Cineware报错类型及解决方法
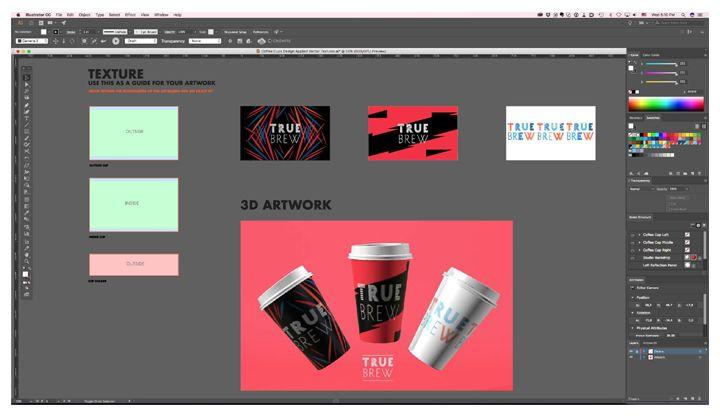
| 错误类型 | 描述 | 解决方法 |
| 安装失败 | 在安装Cineware过程中出现错误,导致无法完成安装。 | 1. 确保操作系统满足Cineware的最低要求。 2. 以管理员身份运行安装程序。 3. 关闭所有正在运行的Adobe软件,然后重新安装。 4. 如果使用的是Mac系统,尝试在“终端”中使用 sudo命令来获取必要的权限。 |
| 插件加载失败 | Cineware插件在启动Adobe软件时无法加载。 | 1. 确认Cineware插件已正确安装在Adobe软件的插件目录下。 2. 检查插件是否与当前Adobe软件版本兼容。 3. 重置Adobe软件的首选项,有时可以解决插件加载问题。 |
| 渲染错误 | 在使用Cineware进行实时渲染或导出时出现错误。 | 1. 确保所有硬件设备(如显卡、声卡等)都已正确安装并更新到最新版本。 2. 检查项目文件是否存在损坏或不兼容的元素。 3. 尝试降低渲染设置,如分辨率、质量等,以减少系统负担。 4. 如果问题持续存在,可以尝试使用其他渲染引擎或导出格式。 |
| 性能问题 | Cineware运行时出现卡顿、延迟或崩溃。 | 1. 优化计算机性能,如关闭不必要的后台程序、增加内存等。 2. 调整Cineware的设置,如降低实时预览的质量或禁用某些高级功能。 3. 如果使用的是笔记本电脑,请确保电源管理设置不会限制性能发挥。 4. 考虑升级硬件设备,特别是显卡和处理器。 |
2、Cineware报错案例分析
| 案例编号 | 报错信息 | 分析与解决方法 |
| 案例1 | “Cineware插件无法加载” | 经检查发现,用户的Adobe软件版本过旧,不支持当前版本的Cineware插件,解决方法是升级Adobe软件至最新版本。 |
| 案例2 | “渲染过程中出现崩溃” | 用户报告在渲染复杂场景时Cineware崩溃,通过分析日志文件发现是由于内存不足导致的,解决方法是增加计算机内存或简化场景复杂度。 |
| 案例3 | “实时预览卡顿严重” | 用户在使用Cineware进行实时预览时遇到卡顿问题,经过排查发现是显卡驱动过时造成的,解决方法是更新显卡驱动至最新版本。 |
3、Cineware报错预防措施
确保操作系统和Adobe软件都是最新版本。
定期检查并更新硬件设备的驱动程序。
在使用Cineware之前备份项目文件以防万一。
避免在低性能的计算机上运行资源密集型的任务。
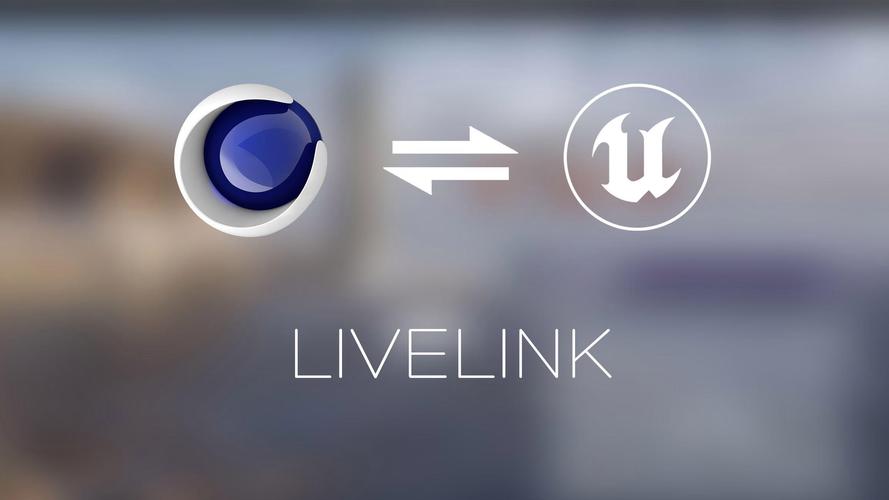
对于大型或复杂的项目,考虑使用更专业的渲染软件进行最终输出。
4、相关问答FAQs
问:Cineware插件在Adobe After Effects中无法识别怎么办?
答:首先检查Cineware插件是否正确安装在After Effects的插件目录下(通常是Plugins/Pugin文件夹),如果已正确安装但仍无法识别,请尝试重启After Effects或重新安装Cineware插件,请确保你的After Effects版本支持当前安装的Cineware版本。
问:使用Cineware进行渲染时出现“内存不足”错误怎么办?
答:“内存不足”错误通常是由于计算机的物理内存不足以处理当前的渲染任务,解决方法包括增加计算机的物理内存、简化场景复杂度以减少内存使用、或者将项目导出为更低分辨率或质量的格式进行渲染,如果这些方法都不可行,你可能需要考虑使用更强大的计算机或专业的渲染服务来完成渲染任务。

Cineware报错可能涉及多个方面,包括安装问题、插件加载、渲染错误以及性能问题等,通过仔细分析报错信息并采取相应的解决措施,通常可以有效解决这些问题,保持软件和硬件的最新状态也是预防报错的重要措施之一。