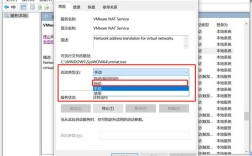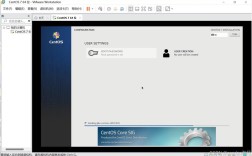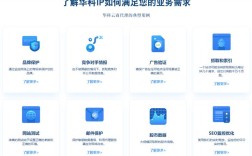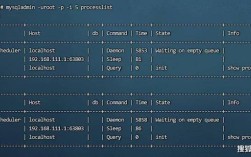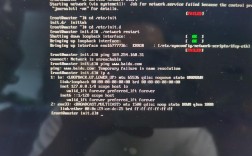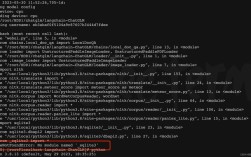CentOS Setup 安装详细指南
CentOS(Community Enterprise Operating System)是一个基于 Red Hat Enterprise Linux (RHEL) 的开源操作系统,以其稳定性和长期支持著称,本文将详细介绍如何在虚拟机中安装 CentOS,包括准备工作、具体步骤及注意事项。
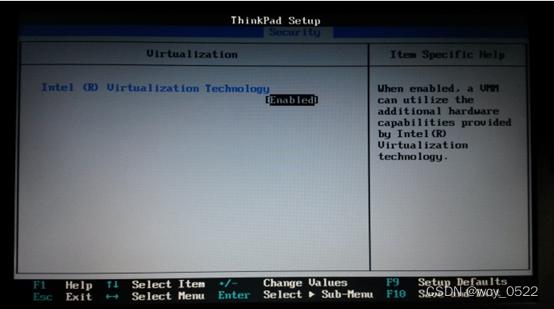
一、准备工作
1. 下载 ISO 镜像文件
需要从 CentOS 官网或其他镜像站点下载所需的 ISO 镜像文件,推荐使用 CentOS 7 版本,因为它稳定且应用广泛,以下是下载地址:
[CentOS 官网下载页面](https://www.centos.org/download/)
选择 DVD ISO 作为下载镜像类型,因为这种镜像包含所有安装包,可以离线安装。
2. 准备虚拟机软件
常用的虚拟机软件有 VMware 和 VirtualBox,这里我们以 VMware Workstation Pro 为例进行讲解,如果没有安装 VMware,可以从其官网下载并安装:
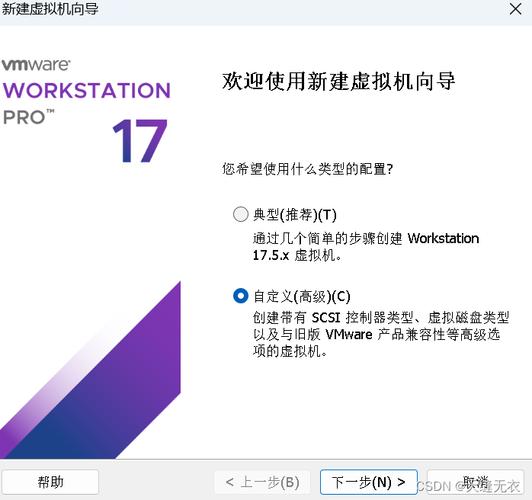
[VMware Workstation Pro 下载页面](https://www.vmware.com/go/getworkstation)
二、创建虚拟机
1. 新建虚拟机
打开 VMware Workstation Pro,点击“创建新的虚拟机”。
2. 典型配置
选择“典型(推荐)”,点击“下一步”。
3. 稍后安装操作系统
选择“稍后安装操作系统”,点击“下一步”。
4. 操作系统类型
选择“Linux”,并在版本下拉菜单中找到并选择“CentOS 7 64位”,然后点击“下一步”。
5. 虚拟机名称及位置
设置虚拟机的名称和安装位置,点击“下一步”。
6. 磁盘容量
建议分配至少20GB的磁盘空间,选择“将磁盘拆分成多个文件”,点击“下一步”。
7. 完成虚拟机创建
点击“完成”按钮,完成虚拟机的基本创建。
三、安装 CentOS
1. 加载 ISO 镜像文件
在虚拟机界面中,选择“编辑虚拟机设置”,在“硬件”选项卡中选择“CD/DVD (IDE)”,勾选“使用ISO映像文件”,并浏览选择之前下载的 CentOS ISO 文件,确认后点击“确定”。
2. 启动虚拟机
启动虚拟机,系统会自动从 ISO 文件引导,进入 CentOS 安装界面。
3. 选择安装语言
默认语言为英语,可以根据需要选择其他语言,此处选择“中文”,然后点击“继续”。
4. 安装信息摘要
日期和时间:设置时区为“Asia/Shanghai”。
键盘布局:保持默认的“English (US)”。
语言支持:选择“中文”并添加。
软件选择:根据需求选择软件包,如果是服务器环境,可以选择“最小化安装”;如果需要桌面环境,则选择“GNOME 桌面”。
5. 磁盘分区
自动分区:新手建议选择“自动分区”。
手动分区:高级用户可以选择“我要配置分区”,并进行自定义分区设置。
6. 网络和主机名设置
设置主机名(如 centos7),并根据需求配置网络,可以选择“打开网络连接”以启用网络。
7. 开始安装
点击“开始安装”按钮,系统会提示设置 root 密码,并创建一个普通用户,请牢记这些凭据。
8. 安装过程
等待安装过程完成,期间可以进行一些基础配置,如 Kdump 设置等,完成后点击“重启”。
四、登录系统
重启后,系统会提示按下电源键,然后出现登录界面,输入之前设置的用户名和密码即可登录系统。
五、FAQs
Q1: 如何更改 CentOS 的源以提高软件安装速度?
A1: 可以通过替换默认的 YUM 源为国内镜像源来提高软件安装速度,可以使用阿里云的镜像源:
编辑/etc/yum.repos.d/CentOSBase.repo 文件,将其中的 baseurl 更改为以下内容:
[base] name=CentOS$releasever Base mirrors.aliyun.com baseurl=http://mirrors.aliyun.com/centos/$releasever/os/$basearch/ gpgcheck=1 gpgkey=http://mirrors.aliyun.com/centos/RPMGPGKEYCentOS7
保存后刷新 YUM 缓存:yum clean all && yum makecache
Q2: 如何安装图形界面(GNOME)?
A2: 如果初始安装时选择了最小化安装,可以通过以下命令安装 GNOME 桌面环境:
yum groupinstall "GNOME Desktop" "Graphical Administration Tools"
安装完成后,通过以下命令启动图形界面:
systemctl setdefault graphical.target systemctl isolate graphical.target
然后在登录时选择图形界面登录。
是 CentOS 7 在 VMware Workstation Pro 上的详细安装教程,涵盖了从准备工作到安装完成的全过程,通过本教程,用户可以顺利安装并配置 CentOS 系统,无论是用于学习还是生产环境都非常适用,如果在安装过程中遇到问题,可以参考官方文档或相关技术社区寻求帮助。