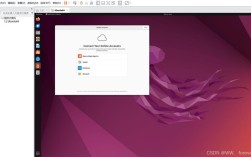1、下载和准备
CentOS 镜像文件:
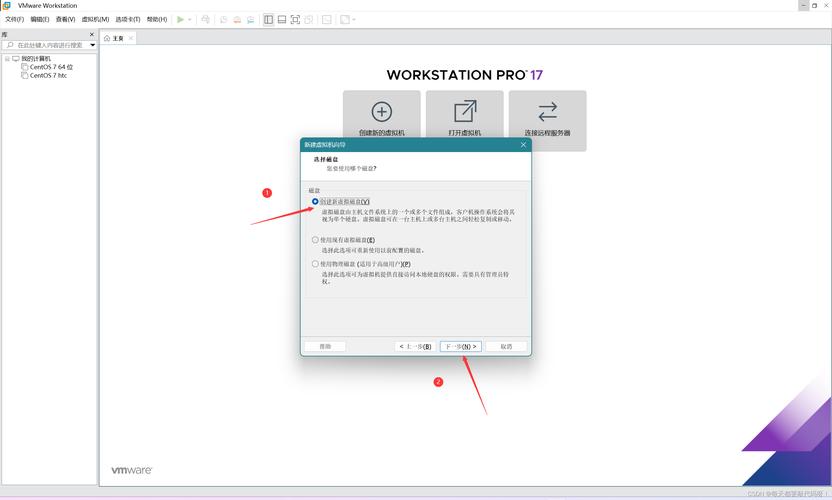
访问 Centos 官方网站或镜像站点(如阿里云)下载所需版本的 ISO 文件,CentOS 7 是一个稳定且广泛使用的版本。
选择合适的版本,如 x86_64 架构的 Minimal 或 DVD 版,根据需求选择是否包含图形界面。
VMware Workstation:
确保已安装最新版本的 VMware Workstation,如果未安装,可参考相关教程进行安装。
2、创建虚拟机
启动 VMware Workstation:
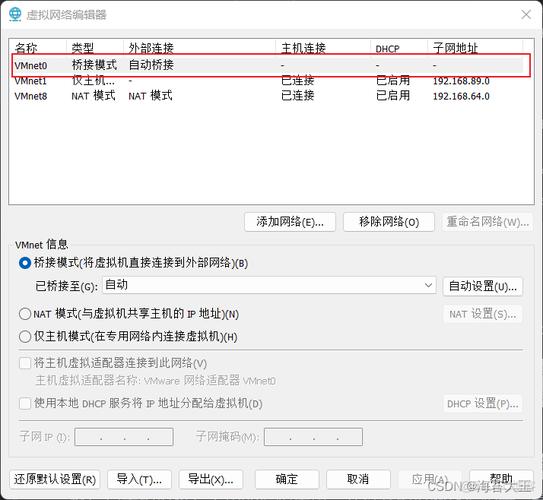
打开 VMware Workstation,点击“创建新的虚拟机”按钮。
选择创建类型:
选择“典型(推荐)”以使用默认设置快速创建虚拟机。
选择操作系统:
在客户机操作系统选择界面,选择“Linux”,并在版本下拉菜单中选择“CentOS 7 64 位”。
命名虚拟机并选择存储位置:
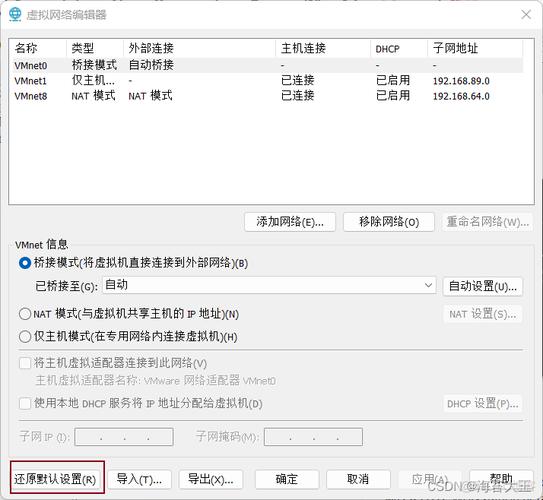
为虚拟机命名,并选择一个合适的存储位置来保存虚拟机文件。
分配磁盘空间:
根据实际需求分配磁盘空间,建议至少 20GB 以确保有足够的空间安装系统和软件。
3、安装操作系统
加载 ISO 文件:
在虚拟机设置中,进入“CD/DVD(IDE)”选项,选择“使用 ISO 映像文件”,并加载之前下载的 CentOS 7 ISO 文件。
启动虚拟机:
开启虚拟机,系统会自动从 ISO 文件引导,进入 CentOS 安装界面。
安装步骤:
按照安装向导进行操作,包括选择语言、设置时区、创建用户、设置 root 密码等。
选择安装类型,可以选择最小化安装以减少资源占用,或选择带 GUI 的服务器安装以获得完整的桌面环境。
4、虚拟机配置
内存和处理器:
根据主机硬件资源合理分配虚拟机的内存和处理器核心数,以提高虚拟机性能。
网络配置:
选择适当的网络连接方式,如 NAT 模式,以便虚拟机能够访问互联网。
如果需要固定 IP 地址,可以在虚拟机的网络配置文件中进行设置。
5、初始设置和登录
完成安装:
完成安装后,重启虚拟机,输入之前设置的 root 密码登录系统。
更新系统:
登录后,建议先更新系统软件包,确保系统安全和稳定。
通过上述步骤,可以在 VMware Workstation 上成功创建并安装 CentOS 虚拟机,这一过程不仅涵盖了从下载 ISO 文件到虚拟机配置的各个环节,还提供了详细的操作指南,帮助用户顺利完成 CentOS 虚拟机的搭建。