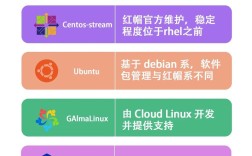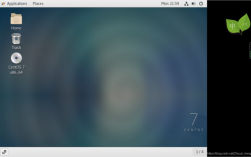CentOS 7图形化界面的安装与配置
CentOS(Community Enterprise Operating System)是一个基于Red Hat Enterprise Linux (RHEL) 的开源操作系统,以其稳定性和安全性而著称,虽然CentOS常用于服务器环境,但有时用户可能希望在CentOS上安装图形化界面以便于操作和管理,本文将详细介绍如何在CentOS 7上安装和配置GNOME图形化界面。

二、准备工作
1、确保网络连接:在安装图形化界面之前,需要确保CentOS系统能够访问外网,以便下载所需的软件包。
2、获取root权限:由于安装过程涉及系统级更改,因此需要以root用户身份登录系统。
三、步骤详解
1. 检查并配置网络连接
确保系统已经连接到网络,如果尚未连接,请编辑网络配置文件,对于ens33网卡,可以使用以下命令打开配置文件进行编辑:
- cd /etc/sysconfig/networkscripts/
- vi ifcfgens33
在文件中添加或修改ONBOOT=yes,然后保存并退出,重启网络服务使配置生效:
- systemctl restart network
使用ping c 3 www.baidu.com命令测试网络连接是否正常。
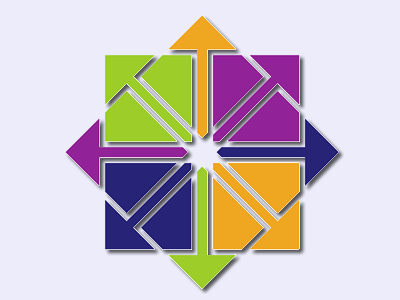
2. 安装GNOME图形化界面
(1)检查YUM仓库
在安装前,先确认YUM仓库正常工作:
- yum checkupdate
(2)安装必要的软件包
执行以下命令来安装GNOME桌面环境和图形化管理工具:
- yum groupinstall "GNOME Desktop" "Graphical Administration Tools"
此过程可能需要一些时间,具体取决于网络速度。
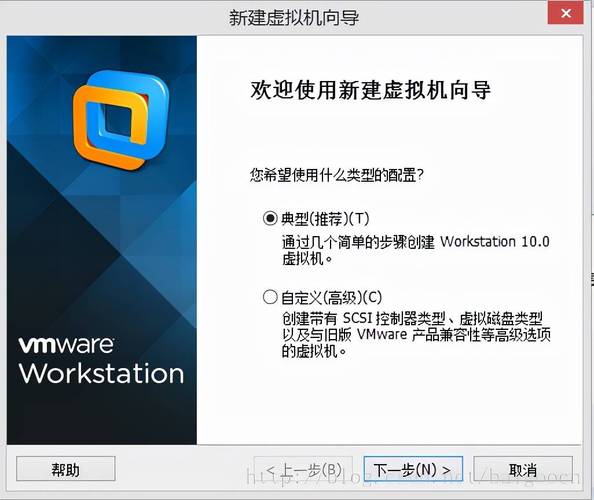
3. 设置默认启动模式为图形化界面
安装完成后,需要将系统的默认运行级别设置为图形化模式:
- systemctl setdefault graphical.target
然后立即切换到图形化模式:
- init 5
4. 完成安装并重启系统
最后一步是重启CentOS系统,使所有更改生效:
- reboot
重启后,系统应该会自动进入GNOME图形化登录界面,输入正确的用户名和密码即可登录。
四、后续配置与优化
更新系统:首次登录后,建议更新系统以确保所有软件都是最新版本:
- yum update
安装常用软件:根据个人需求,可以安装如Firefox浏览器、LibreOffice办公套件等常用软件。
调整显示设置:通过GNOME的设置菜单调整分辨率、亮度等显示参数。
五、常见问题及解决方案
Q1: 如果无法联网怎么办?
A1: 检查物理网络连接是否正常,确认网线是否插好;查看虚拟机的网络适配器设置是否正确;尝试手动配置静态IP地址。
Q2: 安装过程中出现依赖问题怎么办?
A2: 确保YUM仓库地址正确无误,可以尝试更换为国内源如阿里云或清华大学镜像源;必要时可手动下载缺失的依赖包并进行离线安装。
Q3: 如何卸载已安装的GNOME桌面环境?
A3: 使用以下命令可以完全卸载GNOME及其相关组件:
- yum groupremove "GNOME Desktop" "Graphical Administration Tools"
之后可以选择其他轻量级的图形界面如XFCE或LXDE重新安装。
通过以上步骤,我们可以成功地在CentOS 7上安装并配置GNOME图形化界面,从而为用户提供更加友好的操作体验,还介绍了如何解决可能出现的一些常见问题,希望能帮助读者顺利完成安装任务。