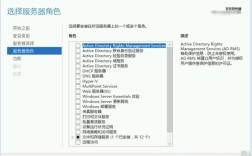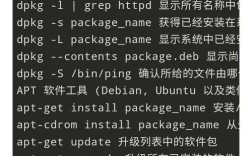CentOS 6.5安装指南
CentOS 6.5是一款基于Red Hat Enterprise Linux的开源操作系统,广泛应用于服务器环境,本文将详细介绍如何在VMware虚拟机中安装CentOS 6.5,包括前期准备、安装步骤和后期配置,通过本文,您将了解完整的安装流程并掌握相关技巧,以下是详细内容:
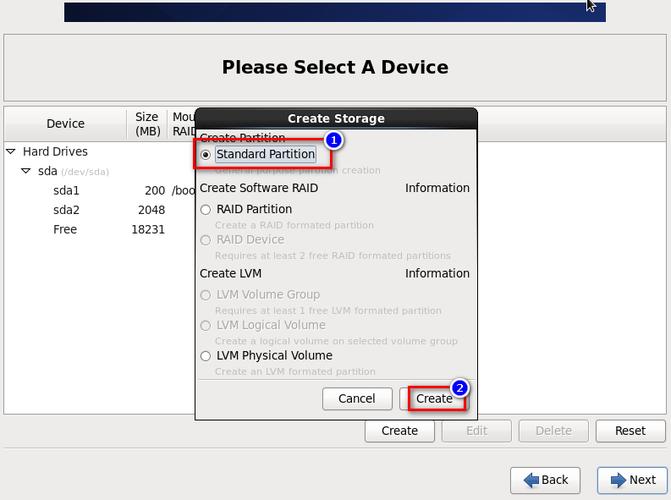
一、准备工作
1、下载必要的软件
CentOS 6.5镜像文件:建议从官方网站或可信的资源处下载CentOS 6.5的ISO镜像文件,链接:CentOS6.5x86_64binDVD1.iso。
VMware Workstation:前往VMware官网下载并安装VMware Workstation,链接:VMware Workstation下载。
2、创建虚拟机
打开VMware Workstation,选择“Create a New Virtual Machine”。
选择典型(Typical)安装,点击下一步。
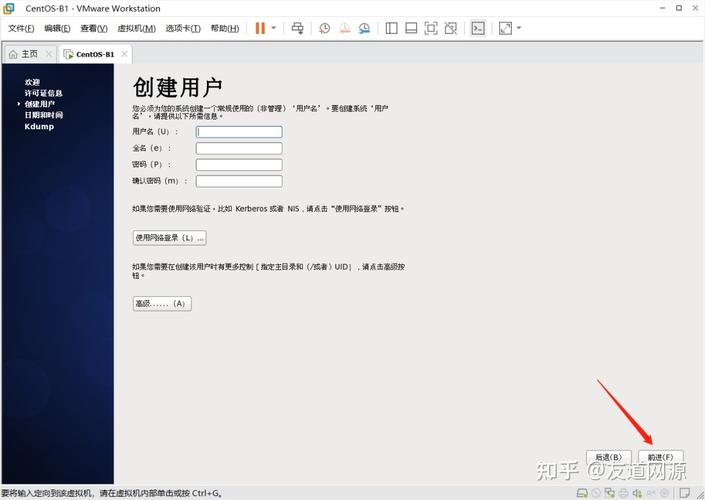
选择“Installer disc image file (iso)”,浏览并选择之前下载的CentOS 6.5 ISO文件。
为虚拟机命名并选择存放位置,建议不要放在C盘,以免占用系统盘的空间。
根据需要设置磁盘大小,一般20GB已足够用于测试,选择“Store virtual disk as a single file”以获得更好的性能。
3、硬件配置
分配内存:建议至少2GB RAM,以保证系统的流畅运行。
处理器配置:根据主机的处理器核数进行合理分配,通常默认设置即可。
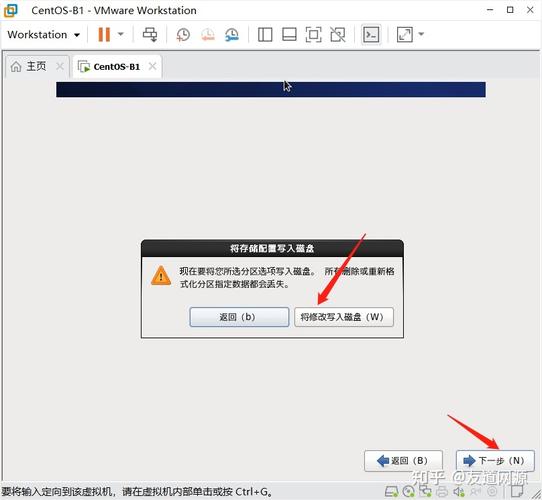
网络适配器:选择桥接模式,以便虚拟机能够直接使用宿主机的网络连接。
二、安装过程
1、启动虚拟机
启动创建好的虚拟机,进入CentOS 6.5安装界面。
选择“Install or upgrade an existing system”,按回车键继续。
跳过磁盘介质测试,选择“Skip”。
2、语言与键盘设置
语言选择“English”,键盘选择“U.S. English”,时区选择“Asia/Shanghai”。
这些设置可以根据实际需求进行调整。
3、硬盘分区
选择“Replace existing Linux system(s)”,替换现有的Linux系统。
手动设置分区,推荐以下分区方案:
根目录(/):10GB
引导分区(/boot):200MB
交换分区(swap):2GB(内存在4GB以下的情况,swap设置为内存的两倍;超过4GB则通常设为4GB或更少)
确保所有分区都是主分区。
4、网络配置
选择自动获取IP地址(DHCP),或者手动配置静态IP地址。
如果选择手动配置,请确保网关和DNS服务器设置正确。
5、设置root密码
设置root用户的密码,确保密码强度足够高,以防被破解。
6、开始安装
确认以上设置无误后,选择“Begin Install”开始安装。
安装过程可能需要几分钟到十几分钟不等,具体时间取决于硬件配置。
7、完成安装
安装完成后,系统会提示重启,选择“Reboot”重启虚拟机。
重启后,输入之前设置的root密码登录系统。
三、后期配置
1、更新系统
- yum update y
这条命令将更新所有已安装的软件包,确保系统处于最新状态。
2、配置网络
如果网络未自动连接,可以手动配置网络接口,编辑/etc/sysconfig/networkscripts/ifcfgeth0文件,确保ONBOOT设置为yes。
重启网络服务:
- service network restart
3、安装VMware Tools
插入VMware Tools安装光盘(在VMware菜单中选择“Install VMware Tools”)。
挂载光盘并执行安装命令:
- mount /dev/cdrom /mnt
- cd /mnt
- ./vmwareinstall.pl
按照提示完成VMware Tools的安装,这将增强虚拟机的显示性能和兼容性。
四、常见问题及解答(FAQs)
1、Q: 为什么选择CentOS 6.5?
A: CentOS 6.5是一个稳定且广泛应用的版本,特别适合服务器环境,它的长期支持和丰富的社区资源使其成为许多企业和个人的首选。
2、Q: 如何在虚拟机中使用桥接模式?
A: 在VMware中创建虚拟机时,选择桥接模式可以让虚拟机直接使用宿主机的网络连接,从而在网络中表现得像一个独立的设备,这对于需要独立IP地址的应用非常有用。
通过以上步骤,您已经成功在VMware上安装了CentOS 6.5,并完成了基本的配置,CentOS 6.5作为一个稳定且功能强大的操作系统,适用于各种服务器和应用环境,希望本文能帮助您顺利安装并使用CentOS 6.5,为您的项目提供一个坚实的基础。