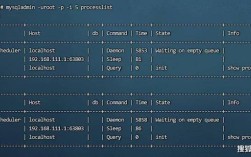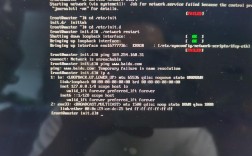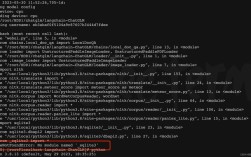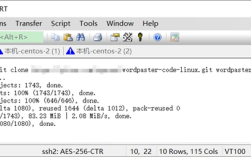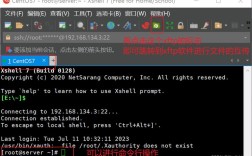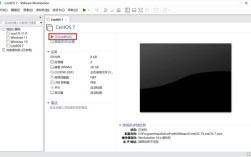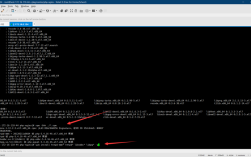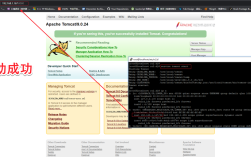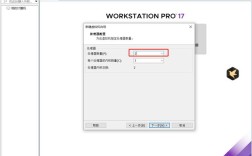CentOS安装教程
一、准备工作
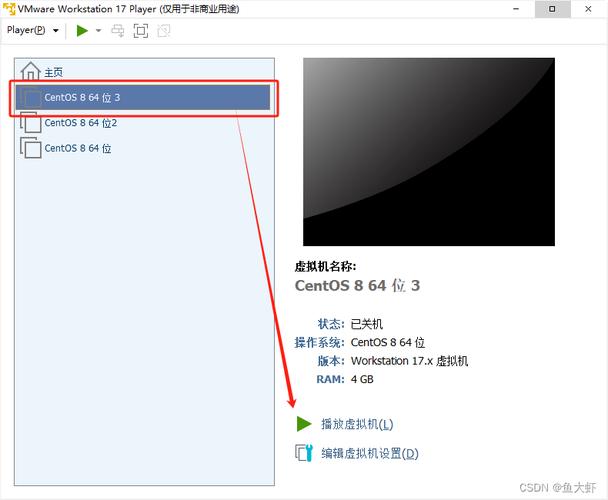
下载CentOS镜像
访问[CentOS官网](https://www.centos.org/download/)。
选择需要的版本,如centos7,点击进入下载页面。
选择合适的镜像类型(推荐DVD ISO),点击下载。
下载工具
迅雷:用于提高下载速度。
VMware Workstation Player:用于创建虚拟机。
二、安装VMware
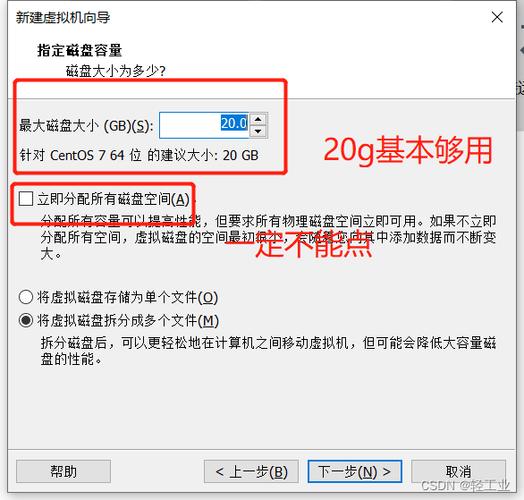
下载与安装
从VMware官网下载最新版本的Workstation Player。
运行安装程序,按提示完成安装。
创建新的虚拟机
打开VMware Workstation Player,点击“创建新的虚拟机”。
选择“典型(推荐)”,点击“下一步”。
选择“稍后安装操作系统”,点击“下一步”。
选择“Linux”,版本选择“CentOS 7 64位”,点击“下一步”。

为虚拟机命名并选择安装路径,点击“下一步”。
设置磁盘容量(建议至少20GB),点击“下一步”。
点击“自定义硬件”,根据需要调整CPU和内存配置,然后点击“完成”。
三、安装CentOS
配置虚拟机
启动虚拟机,进入CentOS安装界面。
选择“Install CentOS 7”,按下Enter键。
选择安装过程中使用的语言,推荐选择“中文”,然后点击“继续”。
键盘布局与语言支持
默认选择“English (US)”键盘布局,点击“继续”。
选择“简体中文”作为语言支持,点击“继续”。
时间与日期设置
配置时区为“Asia/Shanghai”,取消勾选“系统时钟使用UTC时间”,点击“完成”。
软件选择
选择“GNOME桌面”环境,勾选“GNOME软件”、“开发工具”和“安全性工具”,点击“完成”。
磁盘分区与文件系统
选择“自动分区”,点击“完成”。
网络与主机名配置
打开网络开关,设置主机名为“localhost.localdomain”,点击“完成”。
开始安装
点击“开始安装”按钮,输入root用户密码并创建一个普通用户账户。
等待安装过程完成,点击“重启”按钮。
首次启动与许可协议
重启后,接受许可协议并完成配置。
创建用户并登录系统。
四、FAQs
1.如何更改CentOS的源以提高下载速度?
编辑/etc/yum.repos.d/CentOSBase.repo文件,将其中的镜像地址更改为国内源,如阿里云或中科大的源。
2.如何在CentOS中安装额外的软件包?
使用yum命令安装软件包,例如yum install httpd安装Apache服务器。
通过以上步骤,您应该能够顺利地在VMware中安装CentOS,并进行基本的配置和使用,如果在安装过程中遇到任何问题,可以参考官方文档或在线社区寻求帮助。