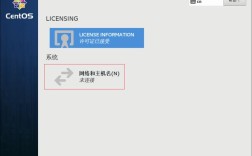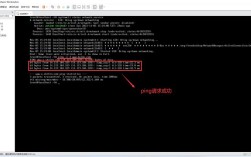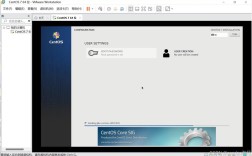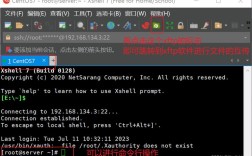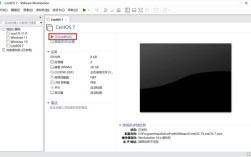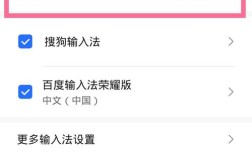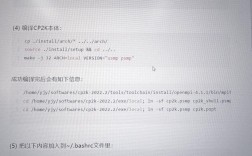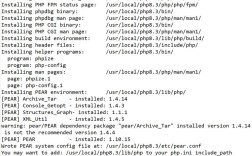在Windows 7系统下安装CentOS是一个复杂但非常有意义的过程,以下将详细介绍如何在Win7环境下安装CentOS,并提供相关FAQs解答常见问题。
Win7下安装CentOS的步骤
1. 准备工作与工具

工具和软件:
一个8G以上的U盘
UltraISO(用于刻录镜像文件)
CentOS 7.0 64位系统镜像文件(如centos7x86_64DVD1511.iso)
EasyBCD(添加和修改启动项)
WinGrub(查看分区编号)
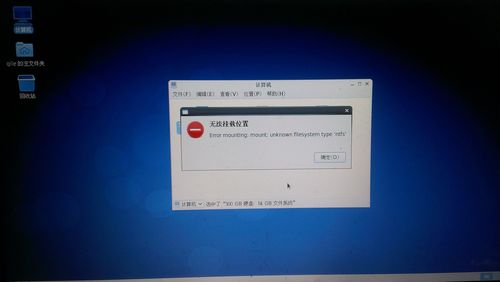
2. 制作启动U盘
使用UltraISO打开CentOS镜像文件。
选择“启动”菜单中的“写入硬盘映像”。
选择U盘所在的驱动器,并确保写入方式为USBHDD+。
点击“写入”,等待完成。
3. 准备磁盘空间
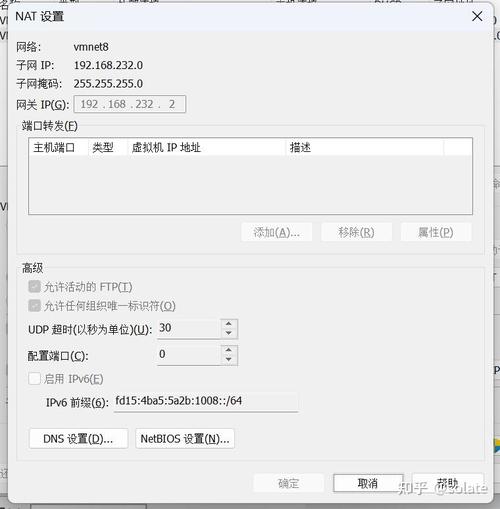
打开Windows的磁盘管理器(计算机 > 管理 > 磁盘管理)。
选择一个有足够空闲空间的分区(例如F盘),删除卷以腾出空间。
4. 安装CentOS
重启电脑,按F12键进入启动菜单,选择U盘启动。
进入CentOS安装界面,选择“Install CentOS 7”。
选择语言(简体中文),选择安装软件(GNOME桌面,所有选项都勾选)。
最关键的一步是配置分区,选择手动分区,注意不添加引导程序,因为稍后会在Windows中处理引导问题。
设置Root密码,并创建一个用户。
完成安装后,重启电脑进入Windows系统。
5. 配置双系统启动项
打开EasyBCD,添加新条目,选择NeoGrub引导,并命名为CentOS7。
编辑txt配置文件,添加以下内容:
title CentOS7
root (hd1,6)
kernel /vmlinuz3.10.0327.el7.x86_64 ro root=/dev/sdb9 ro quiet vga=791 initrd /initramfs3.10.0327.el7.x86_64.img boot
保存后,重启电脑,选择CentOS7引导,进入CentOS系统。
相关FAQs
Q1: 如何在安装过程中保留现有Windows系统的数据?
A1: 在安装CentOS时,选择手动分区,并确保只对删除的卷进行操作,不对其他分区进行格式化或删除操作,这样可以保留现有Windows系统的数据。
Q2: 如果安装完成后无法进入CentOS系统怎么办?
A2: 确保BIOS中已正确设置U盘启动顺序,如果仍然无法进入,可以尝试重新配置EasyBCD中的引导项,确保配置正确无误,检查CentOS系统的分区是否被正确识别。
通过以上步骤可以成功在Windows 7系统下安装CentOS,实现双系统运行,这一过程需要一定的技术基础和耐心,但完成后可以获得更多的系统体验和学习机会。