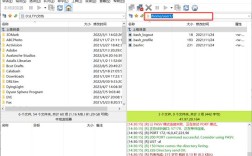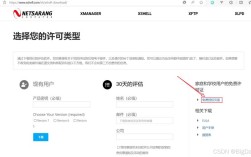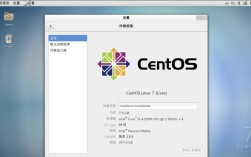CentOS 黑屏问题分析与解决
背景介绍
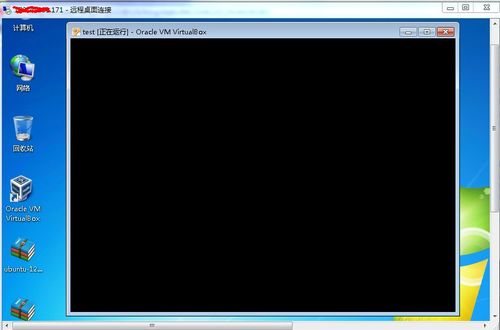
CentOS是一款广泛使用的Linux发行版,凭借其稳定性和安全性在服务器领域占据重要地位,用户在使用CentOS时有时会遇到启动后出现黑屏的问题,这种情况可能由多种原因引起,包括显卡驱动问题、系统服务异常、电源管理配置不当等,本文将详细介绍CentOS黑屏问题的常见原因及解决方法,帮助用户快速定位并解决问题。
常见原因分析
显卡驱动问题
不兼容或损坏的显卡驱动是导致黑屏的主要原因之一,某些显卡驱动可能不支持特定的硬件或与当前系统版本不兼容,从而导致启动过程中出现问题。
系统服务异常
特别是与显示相关的服务出现故障也可能导致黑屏问题,这些服务可能在系统更新或配置更改后未能正确启动。
电源管理配置
不当的电源管理设置可能触发黑屏,某些电源节省模式可能会在不合适的时间关闭显示器或进入休眠状态,导致黑屏现象。
硬件兼容性
硬件与系统不兼容也可能引发显示问题,某些较新的硬件设备可能不完全支持旧版的操作系统,从而导致启动时的黑屏问题。
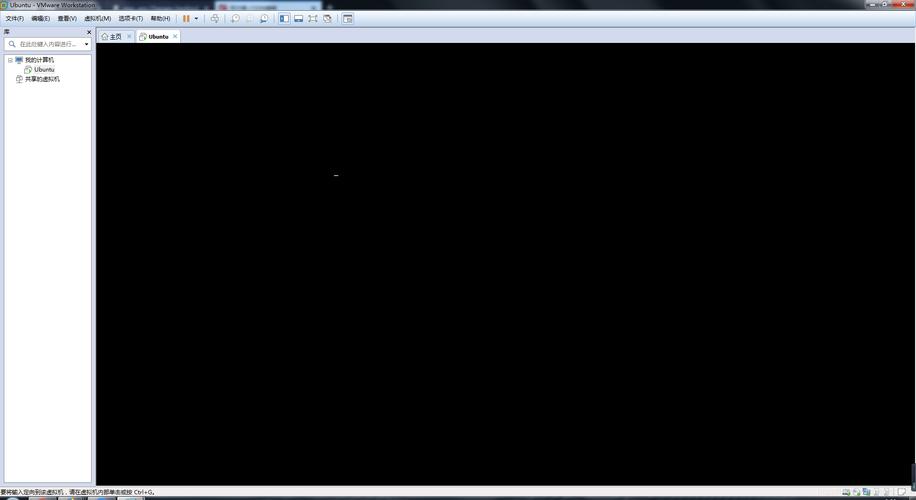
解决方法
方法一:检查显卡驱动
重启计算机并进入GRUB引导菜单,在引导菜单中,选择Centos操作系统并按下"e"键进入编辑模式,找到以"linux"开头的行,并在末尾添加以下内容:
- nomodeset
然后按Ctrl+X或F10键启动CentOS,如果系统成功启动并显示桌面,这说明可能是显卡驱动问题导致的黑屏,此时可以尝试更新或重新安装显卡驱动来解决问题。
方法二:修复Xorg配置文件
进入恢复模式,重启计算机并在引导菜单中选择CentOS操作系统的恢复模式,在恢复模式下,选择"root"选项以进入root用户的命令行界面,运行以下命令备份当前的Xorg配置文件:
- cp /etc/X11/xorg.conf /etc/X11/xorg.conf.bak
然后根据需要修改或删除有问题的配置文件。
方法三:检查启动显示管理器并进行相应配置
在恢复模式下,检查与显示相关的服务是否正常运行,可以使用以下命令查看系统日志中的错误信息:
- journalctl xb
根据日志中的错误信息进行相应的修复,如果发现是显示管理器的问题,可以尝试重新安装或配置显示管理器。
预防措施
定期更新系统和驱动
定期更新系统和驱动程序可以确保系统的稳定性和兼容性,使用以下命令更新系统:
- yum update
更新显卡驱动:
- yum update xorgx11drvnvidia
备份重要配置文件
定期备份重要的系统配置文件,以防在出现问题时能够快速恢复,可以使用以下命令备份Xorg配置文件:
- cp /etc/X11/xorg.conf /path/to/backup/directory/
监控系统日志
定期检查系统日志可以帮助及时发现并解决潜在问题,使用以下命令查看系统日志:
- less /var/log/messages
保持系统清洁,避免过热
保持系统清洁和良好的散热可以避免硬件故障导致的黑屏问题,定期清理灰尘并确保通风良好。
特殊情况处理
检查显示器连接
如果上述方法都无法解决问题,可以尝试检查显示器连接是否正常,确保显示器与主机之间的连接线没有松动或损坏。
更换显示接口
如果显示器连接正常但仍出现黑屏问题,可以尝试更换显示接口,有些显示器提供多个输入接口(如HDMI、VGA、DVI),尝试使用不同的接口连接主机。
测试备用显卡
如果怀疑显卡硬件故障,可以尝试使用另一块显卡进行测试,将备用显卡安装到主机上,重新启动系统看是否能正常显示。
重装系统(最后选择)
如果以上方法均无效,可以考虑重装系统,但请注意备份重要数据以免丢失。
CentOS黑屏问题虽然令人困扰,但通过正确的诊断和解决方案,大多数情况下都能得到解决,建议用户在日常使用中做好系统维护工作,定期更新系统和驱动程序、备份重要配置文件、监控系统日志以及保持系统清洁和良好的散热环境等预防措施可以有效减少黑屏问题的发生概率,希望本文提供的方法和建议能够帮助读者顺利解决CentOS黑屏问题并提高系统的可靠性和稳定性。