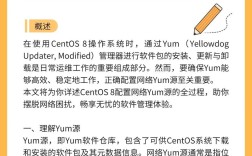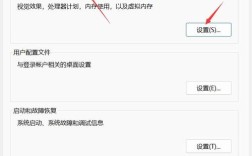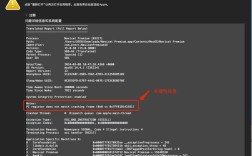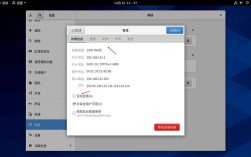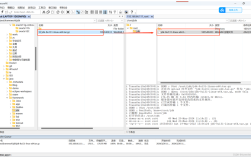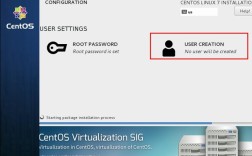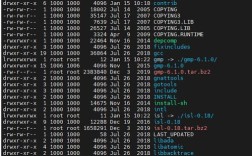双系统CentOS安装
一、准备工作
1. 硬件设备
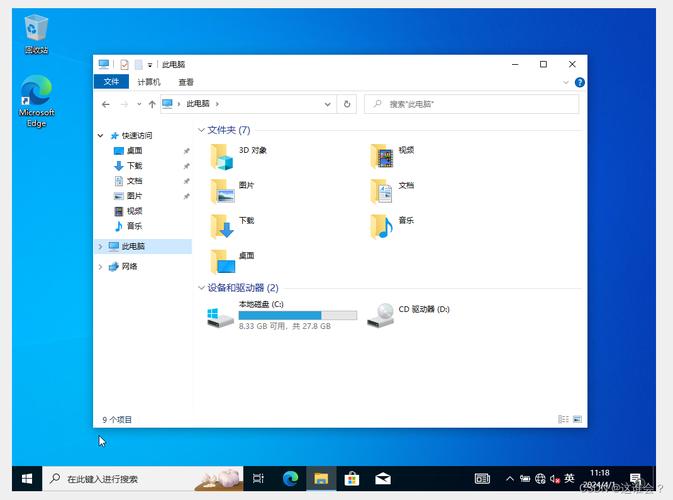
计算机:一台能够运行Windows 10的计算机。
U盘:一个容量至少为8GB的U盘,用于制作CentOS启动盘。
2. 操作系统和软件
现有操作系统:Windows 10。
下载工具:浏览器用于下载CentOS镜像文件和必要的软件。
写入工具:如UltraISO或Rufus(用于将镜像文件写入U盘)。
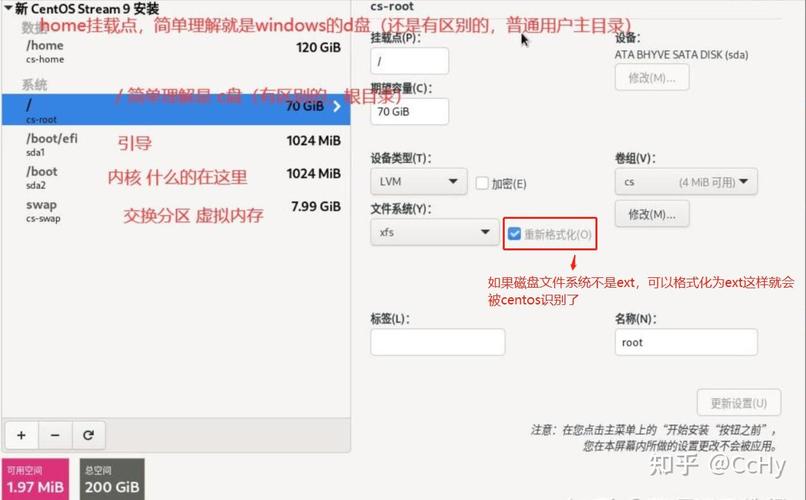
二、下载CentOS镜像文件
为了获取CentOS镜像文件,请按照以下步骤操作:
1、访问CentOS官网:https://vault.centos.org/
2、选择镜像文件:在页面中选择“centos7x86_64DVD1708.iso”进行下载,这个镜像文件包含了安装CentOS所需的全部数据。
三、制作CentOS启动U盘
1. 使用UltraISO制作启动U盘
1、插入U盘:将准备好的U盘插入计算机。
2、打开UltraISO:启动UltraISO软件。
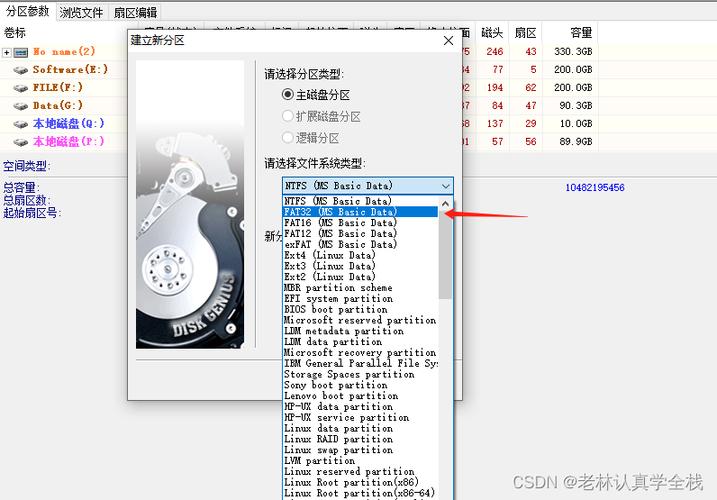
3、打开镜像文件:点击“文件”>“打开”,选择你下载的CentOS镜像文件。
4、写入硬盘映像:点击“启动”>“写入硬盘映像”,确保在“硬盘驱动器”一栏中选中你的U盘。
5、开始制作:点击“开始”,等待制作完成,这个过程可能需要几分钟时间。
2. 使用Rufus制作启动U盘
1、插入U盘:将准备好的U盘插入计算机。
2、打开Rufus:启动Rufus软件。
3、选择设备:在“设备”下拉菜单中选中你的U盘。
4、选择镜像文件:点击“选择”,找到你下载的CentOS镜像文件并选中。
5、开始制作:点击“开始”,等待制作完成。
四、在Windows 10中划分磁盘空间
1、打开磁盘管理:右键点击“此电脑”或“我的电脑”,选择“管理”,然后选择“磁盘管理”。
2、压缩卷:选择一个有足够剩余空间的分区(建议至少50GB),右键点击该分区,选择“压缩卷”,输入压缩空间量(例如30720MB,即30GB),然后点击“压缩”。
3、创建新分区:压缩完成后,会出现未分配的空间,右键点击未分配的空间,选择“新建简单卷”,按默认设置一路点击“下一步”,直到完成,这个新分区将用于安装CentOS。
五、设置BIOS以从U盘启动
1、进入BIOS设置:重启计算机,并在启动时按下特定的按键(不同品牌和型号的计算机按键不同,常见的有Del、F2、F12等)进入BIOS设置。
2、修改启动顺序:在BIOS设置中找到启动顺序选项(通常在“Boot”标签下),将U盘设为第一个启动设备,保存设置并退出BIOS。
六、安装CentOS
1、插入U盘并重启:插入制作好的CentOS启动U盘,重启计算机,系统会从U盘启动,进入CentOS安装界面。
2、选择语言和时区:在安装界面中,选择“中文”作为安装语言,并根据需要选择时区。
3、安装位置设置:选择“磁盘分区”的选项,选中之前压缩出来的新分区,点击“格式化”,然后点击“自动部署”。
4、网络和主机名配置:根据提示配置网络和主机名,对于普通用户,可以选择默认设置。
5、软件选择:根据需要选择要安装的软件包,推荐选择“带GUI的服务器”,以便安装图形界面。
6、开始安装:确认所有设置无误后,点击“开始安装”,安装过程可能需要一些时间,请耐心等待。
7、设置root密码和创建用户:安装过程中会提示设置root用户密码和创建一个新用户,按照提示完成设置。
8、完成安装:安装完成后,系统会提示重启计算机,取出U盘,重启计算机。
七、修复Windows 10引导项(双系统引导)
1、进入CentOS:重启后,系统会自动进入CentOS。
2、打开终端:在CentOS中打开终端。
3、安装grub2:输入以下命令以安装grub2引导加载程序:
sudo yum install grub2
4、配置grub2:输入以下命令,将Windows 10引导项添加到grub2:
sudo grub2mkconfig o /boot/grub2/grub.cfg
5、重启计算机:重启计算机,应该会看到grub2引导菜单,其中包含Windows 10和CentOS两个选项。
八、常见问题及解决方案
Q1: 无法从U盘启动怎么办?
A1: 确保BIOS设置中U盘是第一启动设备,检查U盘是否接触良好,尝试更换USB接口或U盘。
Q2: 安装过程中出现“Warning: /dev/root does not exit”错误怎么办?
A2: 这是由于在参数设置中指定的分区不正确,返回参数设置界面,确认分区名称是否正确。
Q3: 如何调整分区大小?
A3: 在磁盘管理中,选择需要调整大小的分区,右键点击选择“调整大小/移动卷”,根据需要调整大小。
通过以上步骤,你可以在Windows 10的基础上成功安装CentOS双系统,虽然过程较为复杂,但只要按照步骤耐心操作,即可实现双系统的完美共存,祝你安装顺利!