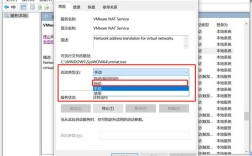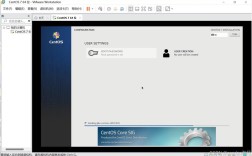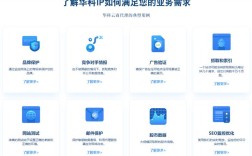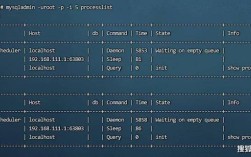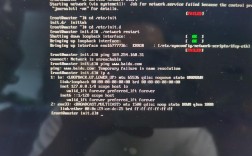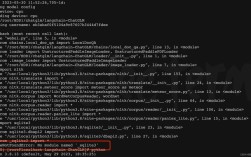CentOS安装图解
一、准备工作

软件下载
VMware Workstation:下载地址为[VMware](https://pan.baidu.com/s/1CoWpfNeTErsZNfka5hjpCg;提取码:1qaz)。
CentOS镜像文件:从[CentOS官网](https://www.centos.org/download/)下载centos7x86_64DVD1708.iso。
硬件要求
处理器:Intel或AMD x86兼容处理器
内存:至少2GB,建议4GB以上
硬盘空间:至少20GB的可用空间
二、创建虚拟机
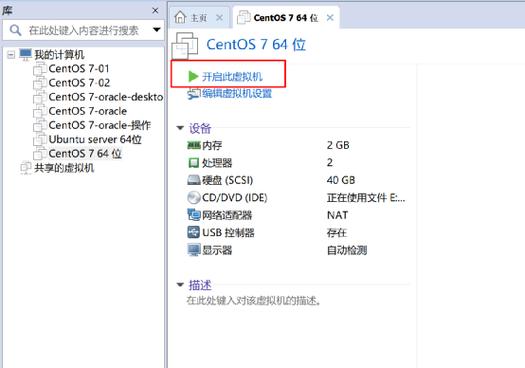
新建虚拟机
打开VMware Workstation,点击“文件”→“新建虚拟机”或者直接点击“创建新的虚拟机”图标。
选择“典型(推荐)”,然后点击“下一步”。
选择安装介质
选择“稍后安装操作系统”,然后点击“下一步”。
选择客户机操作系统
在“客户机操作系统”类别中选择“Linux”,版本选择“CentOS 7 64位”。
点击“下一步”。
命名虚拟机和选择安装位置
输入虚拟机名称,CentOS7”,并选择安装路径。
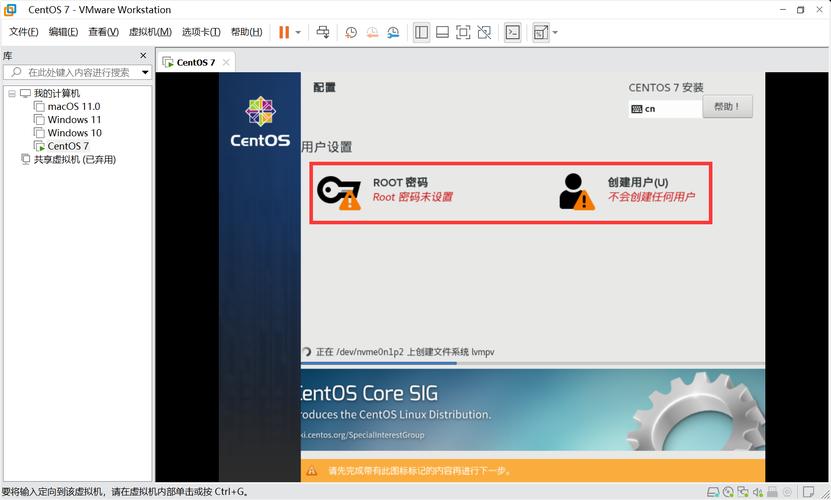
点击“下一步”。
设置磁盘大小
默认设置为20GB,选择“将磁盘存储为单个文件”。
点击“下一步”。
自定义硬件
可以选择默认配置,也可以点击“自定义硬件”进行进一步的配置。
通常需要调整内存和处理器数量,根据主机资源进行合理分配。
完成配置后点击“关闭”。
添加镜像文件
选择“CD/DVD (IDE)”,在“连接”选项中选择“使用ISO映像文件”。
浏览并选择之前下载的CentOS7x86_64DVD1708.iso文件。
点击“确定”。
三、安装过程
启动虚拟机
启动虚拟机,系统会自动从ISO文件引导。
出现CentOS 7安装界面,选择“Install CentOS 7”。
语言选择
选择“中文简体”或其他所需语言。
点击“继续”。
安装信息配置
时区:选择“Asia/Shanghai”。
键盘布局:保持默认的“English (US)”。
语言支持:默认选择“English”。
安装源:选择“本地媒体”。
软件选择
根据需求选择软件包,最小安装选择“Minimal install”;图形界面安装选择“GNOME Desktop”。
点击“完成”。
磁盘分区
选中虚拟硬盘,点击“完成”。
选择“自动创建它们”,然后进行分区设置。
标准分区:创建/boot、swap交换分区和根分区/。
/boot:200MB
swap:内存的2倍或4GB
/:剩余所有空间
点击“完成”保存分区设置。
网络和主机名配置
设置主机名,centos7”。
配置网络,选择“打开网络开关”并设置桥接模式。
点击“完成”。
开始安装
点击“开始安装”。
安装过程中会提示设置root用户密码,务必记住该密码。
可以选择创建一个普通用户。
安装完成与重启
安装完成后,点击“重启”。
系统重启后,使用root账户和密码登录系统。
四、常见问题解答(FAQs)
Q1: 如何在安装过程中移除USB控制器、声卡和打印机?
A1: 在虚拟机设置中,选择“编辑虚拟机设置”,然后分别找到USB控制器、声卡和打印机设备,点击“移除”即可,这些步骤可以腾出更多资源空间,提高虚拟机性能。
Q2: 如何更改虚拟机的网络适配器类型?
A2: 在虚拟机设置中,选择“网络适配器”,然后根据需要选择相应的网络类型,如NAT模式、桥接模式等,NAT模式用于共享主机IP地址,桥接模式用于使虚拟机直接连接到物理网络。