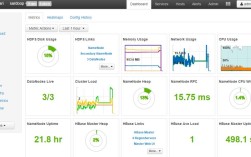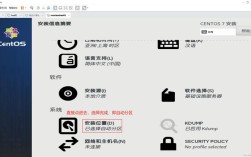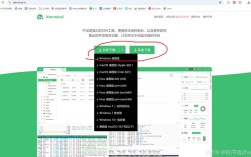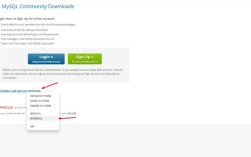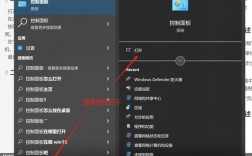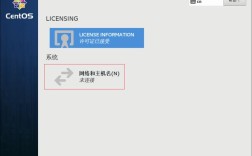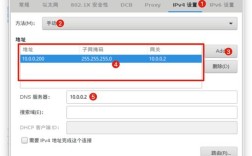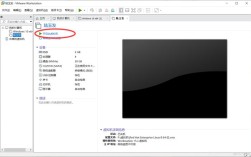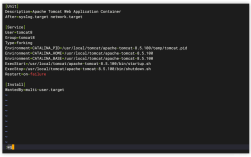一、CentOS 全屏
在 CentOS 操作系统中,实现全屏操作通常涉及对终端窗口的管理,全屏模式可以最大化利用显示空间,提供更广阔的视野和更高效的工作体验,无论是进行文本编辑、编程、浏览网页还是运行命令行应用程序,全屏模式都能带来显著的便利。
二、实现 CentOS 全屏的方法
1、使用终端自身的全屏功能:大多数现代终端模拟器都支持全屏模式,在常用的终端模拟器如 GNOME Terminal、Konsole 等中,可以通过按下F11 键快速切换到全屏模式,再次按下F11 键即可退出全屏模式。
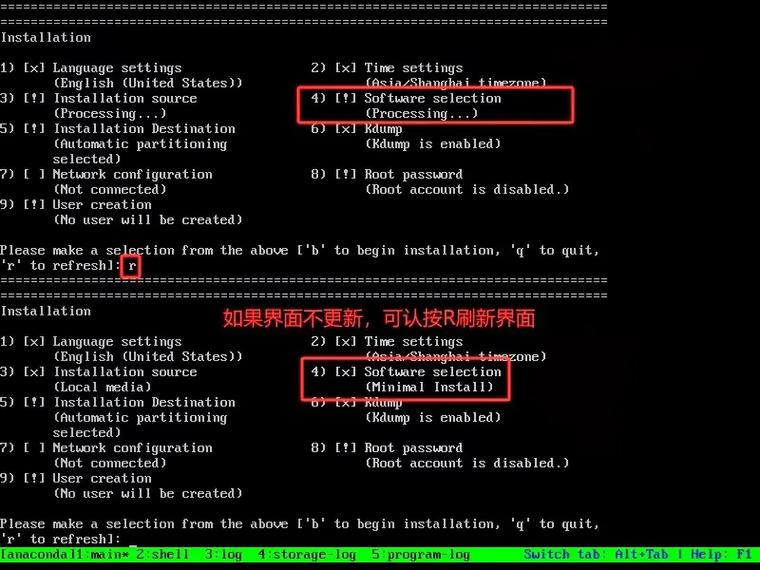
2、调整终端窗口大小:手动拖动终端窗口的边缘,将其扩展到屏幕的最大尺寸,以实现类似全屏的效果,这种方法虽然不如快捷键方便,但在某些情况下可能更为灵活。
3、配置文件设置:对于一些高级用户,可以通过修改终端模拟器的配置文件来实现自动全屏启动或特定的全屏行为,具体的配置方法因终端模拟器的不同而有所差异,需要参考相应的文档或社区资源。
4、使用第三方工具:有一些第三方工具和脚本可以帮助实现更复杂的全屏管理功能,例如自动调整窗口大小、保存和恢复窗口布局等,这些工具可以根据个人需求进行选择和使用。
三、全屏模式下的注意事项
1、快捷键冲突:在全屏模式下,某些终端快捷键可能会与系统快捷键发生冲突。F11 键在某些系统中可能被其他应用程序占用,在这种情况下,可以通过修改终端模拟器的快捷键设置或使用不同的快捷键来避免冲突。
2、分辨率和 DPI 设置:全屏模式下,终端的显示效果可能受到系统分辨率和 DPI 设置的影响,如果发现文字模糊或显示不正常,可以尝试调整系统的分辨率和 DPI 设置,以获得更好的显示效果。
3、兼容性问题:并非所有的应用程序都能在全屏模式下正常工作,一些老旧或特定类型的应用程序可能会出现显示异常或功能受限的情况,在使用全屏模式时,建议先测试常用的应用程序,以确保其兼容性。
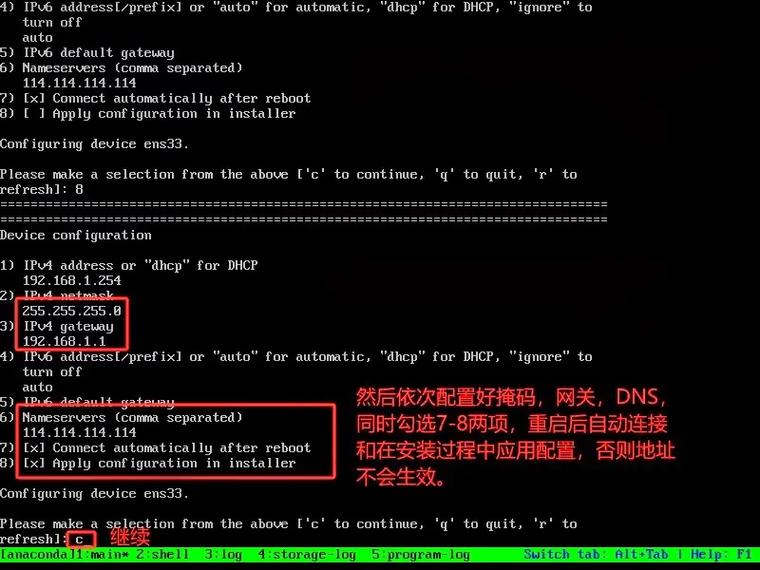
4、退出全屏模式:在全屏模式下,可以使用之前提到的快捷键(如F11)退出全屏模式,也可以通过终端模拟器的菜单选项或右键点击终端窗口来找到退出全屏的选项。
四、相关问答 FAQs
问:如何在 CentOS 中使用命令行工具实现全屏搜索?
答:在 CentOS 中,可以使用命令行工具如w3m、lynx、elinks 等结合搜索引擎的 URL 来实现全屏搜索,使用w3m 工具可以在终端中输入以下命令进行 Google 搜索:
w3m "http://www.google.com/search?q=关键字"
将“关键字”替换为要搜索的内容,然后按 Enter 键执行命令,w3m 就会加载 Google 搜索结果并在终端中显示,通过上下箭头键可以浏览搜索结果,按下 Enter 键可以选择某个结果并进一步查看详细信息,完成搜索后,可以按下 Ctrl+C 键来结束搜索并退出命令行工具。
问:在 CentOS 中如何更改终端的颜色方案以适应全屏模式?
答:在 CentOS 中,可以通过修改终端模拟器的首选项或配置文件来更改颜色方案,以下是一些常见的方法:
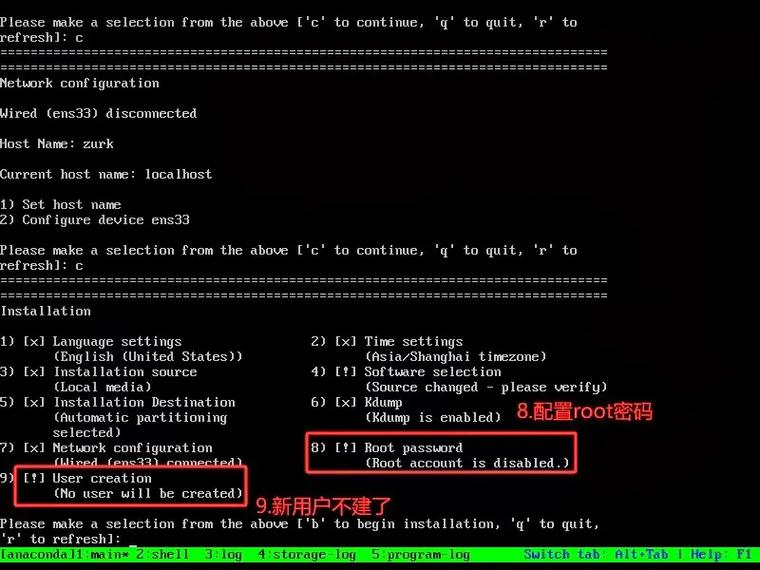
GNOME Terminal:打开 GNOME Terminal,依次点击“编辑”>“首选项”,在“颜色”选项卡中可以选择预定义的颜色方案或自定义颜色。
Konsole:打开 Konsole,依次点击“设置”>“编辑当前配置文件”,在“颜色”选项卡中可以进行颜色配置。
配置文件:一些终端模拟器还允许通过编辑配置文件来更改颜色方案,GNOME Terminal 的配置文件通常位于~/.config/gtk3.0/settings.ini 或~/.config/dconf/user 中,用户可以根据自己的需求进行修改。
更改颜色方案后,可能需要重新启动终端模拟器或注销并重新登录系统才能生效,不同的终端模拟器可能有不同的配置方法和选项,具体可以参考相应的文档或社区资源。