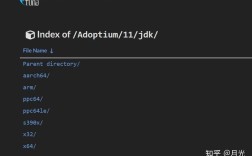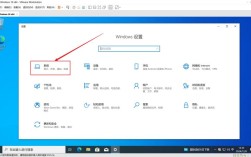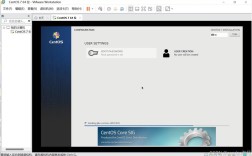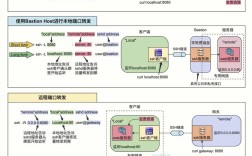CentOS 6.2安装详细教程
一、准备工作
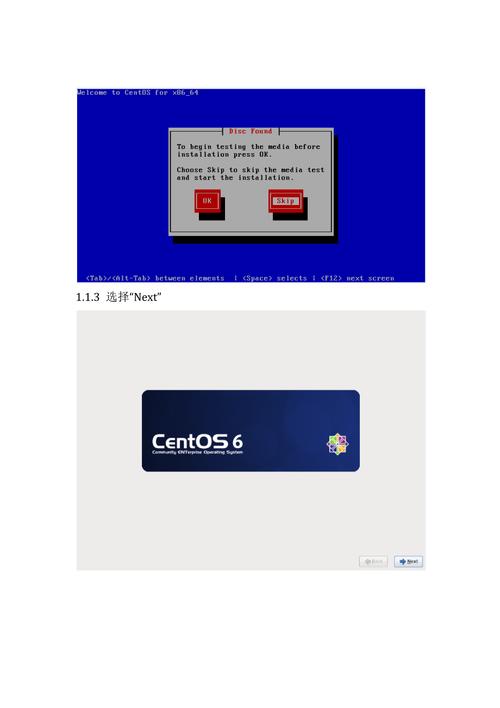
获取CentOS 6.2镜像文件
32位系统:从[http://centos.ustc.edu.cn/centos/6.2/isos/i386/CentOS6.2i386binDVD1to2.torrent](http://centos.ustc.edu.cn/centos/6.2/isos/i386/CentOS6.2i386binDVD1to2.torrent)下载。
64位系统:从[http://centos.ustc.edu.cn/centos/6.2/isos/x86_64/CentOS6.2x86_64binDVD1to2.torrent](http://centos.ustc.edu.cn/centos/6.2/isos/x86_64/CentOS6.2x86_64binDVD1to2.torrent)下载。
创建虚拟机(以VMware为例)
打开VMware Workstation,选择“创建新的虚拟机”。
选择典型(推荐),点击“下一步”。
选择“稍后安装操作系统”,点击“下一步”。
选择“Linux”,版本选择“CentOS 6 64位”,点击“下一步”。
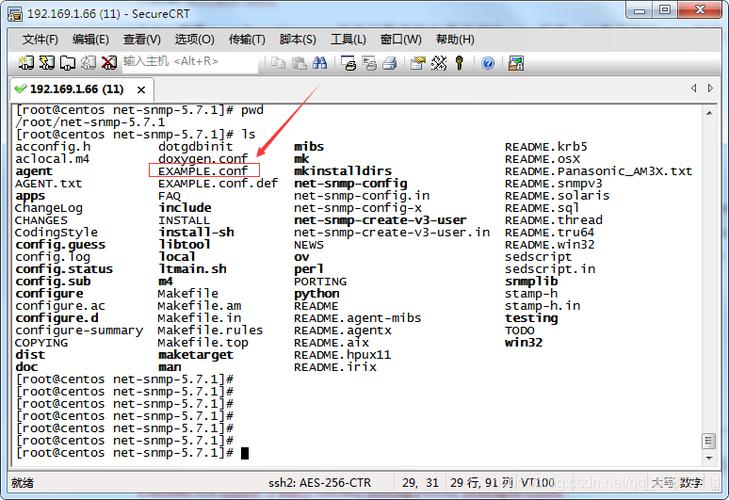
输入虚拟机名称和安装路径,点击“下一步”。
设置磁盘大小,建议至少20GB,点击“下一步”。
二、安装过程
启动虚拟机并开始安装
选择CentOS 6.2安装镜像文件。
启动虚拟机,选择“安装或升级现有的系统”,按回车键。
跳过媒体检测,选择“Skip”。
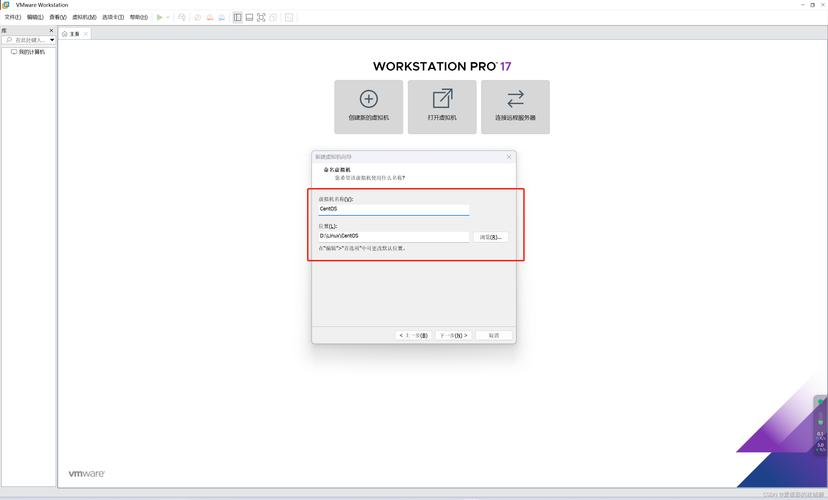
语言和键盘布局设置
选择安装语言为“中文(简体)”,点击“Next”。
保持默认键盘布局,点击“Next”。
硬盘分区设置
选择“替换现有Linux系统”,点击“Next”。
确认目标分区,点击“Next”。
选择“是,丢弃所有数据”,点击“Next”。
引导加载程序配置
保持默认设置,点击“Next”。
网络配置
保持默认设置,点击“Next”。
设置时区和主机名
设置时区为“亚洲/上海”,点击“Next”。
设置主机名,点击“Next”。
root密码设置
设置root用户密码,点击“Next”,如果密码过于简单会提示警告,可以选择“仍然使用”。
分区设置
选择“创建自定义布局”。
创建以下分区:
/boot:200MB,标准分区,挂载点为/boot。
swap:内存大小的1.5倍,用于交换分区。
/:剩余空间,用作根分区。
完成分区后,点击“写入磁盘”(Write changes to disk)。
引导加载程序安装
保持默认设置,点击“Next”。
软件包选择
选择“最小安装”,点击“Next”,如果有其他需求,可以选择“现在自定义”,添加所需的软件包。
开始安装
确认安装设置,点击“开始安装”,安装过程需要一些时间,请耐心等待。
安装完成并重启
安装完成后,点击“重启”,移除安装介质,然后点击“完成”。
三、首次启动与后续配置
首次启动
系统重启后,登录系统,初始情况下,系统可能会进行一些基本配置。
创建普通用户
为了安全起见,创建一个普通用户,避免直接使用root用户进行日常操作,命令如下:
adduser newusername
设置用户密码:passwd newusername
更新系统
确保系统是最新的,执行以下命令:
yum update y
安装常用软件包(可选)
根据需要安装常用的软件包,vim,wget,curl,nettools等,可以使用如下命令:
yum install vim wget curl nettools y
四、常见问题及解答(FAQs)
Q1: 无法找到CentOS 6.2的镜像文件怎么办?
A1: CentOS 6.2已经停止维护,官方不再提供下载链接,可以尝试在各大社区网站或者镜像站搜索旧版本的镜像文件,确保下载来源可靠,以避免潜在的安全风险。
Q2: 安装过程中出现“无法写入磁盘”的错误怎么办?
A2: 这种情况一般是由于虚拟机设置或者ISO镜像文件有问题,检查虚拟机的存储设置是否正确,确保有足够的磁盘空间,尝试重新下载并校验ISO镜像文件的完整性,可以尝试更换其他虚拟化平台如VirtualBox进行安装。