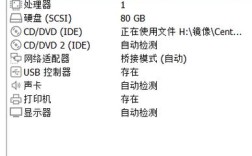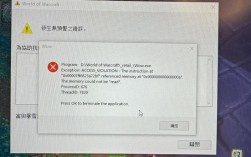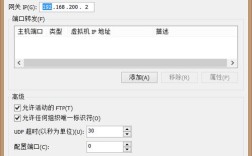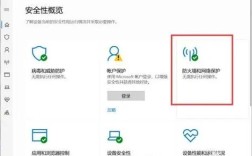CentOS 是一个广泛使用的 Linux 发行版,尤其在服务器和开发环境中,有时候用户在安装或配置 Centos 系统后可能会遇到没有 IP 地址的问题,这种情况可能会导致网络连接失败,从而影响系统的正常使用,本文将详细探讨 CentOS 没有 IP 地址的原因、解决方法以及相关配置步骤。
一、原因分析
1、网卡未启动:centos 系统默认情况下可能不会自动启动网卡,这通常是因为配置文件中的ONBOOT 参数设置为no。
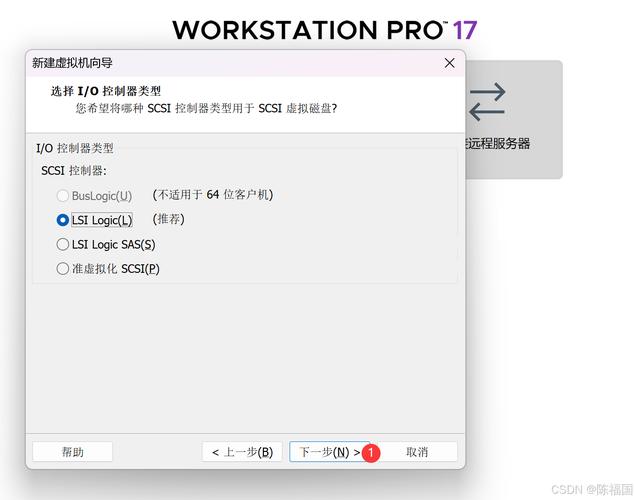
2、网络配置错误:网络配置文件中可能存在错误的配置,IP 地址、子网掩码、网关或 DNS 服务器设置不正确。
3、DHCP 服务问题:如果系统依赖 DHCP 服务获取 IP 地址,但 DHCP 服务不可用或配置错误,也会导致无法获取 IP 地址。
4、虚拟机设置问题:对于运行在虚拟机中的 CentOS 系统,虚拟机的网络适配器设置不当也可能导致无法获取 IP 地址。
二、解决方法
方法一:动态获取 IP 地址
1、检查网卡状态:使用ip addr 或ifconfig 命令检查网卡是否已启用并连接到网络。
2、修改网络配置文件:编辑对应网卡的配置文件,通常位于/etc/sysconfig/networkscripts/ 目录下,文件名类似于ifcfgens33,确保文件中的ONBOOT 参数设置为yes,表示开机时启动网卡。
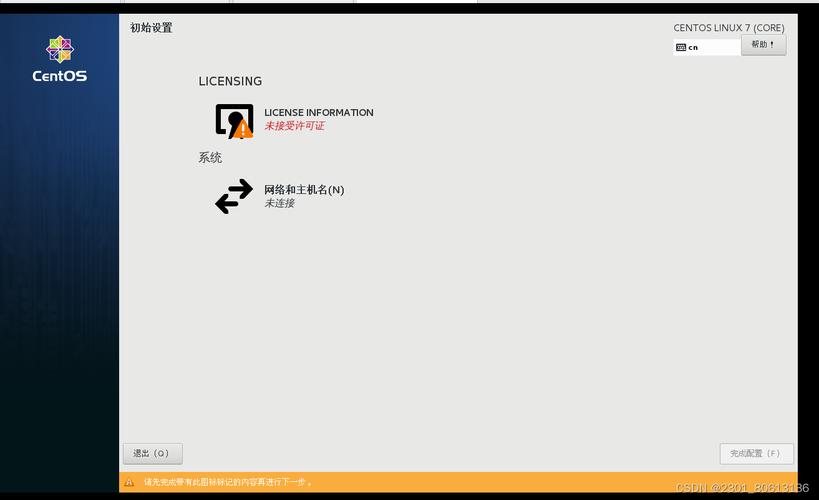
3、重启网络服务:保存配置文件后,重启网络服务以应用更改,可以使用命令systemctl restart network 或service network restart。
方法二:配置静态 IP 地址
1、编辑网络配置文件:同样编辑对应网卡的配置文件,除了设置ONBOOT=yes 外,还需要添加以下几行来指定静态 IP 地址、子网掩码、网关和 DNS 服务器:
- BOOTPROTO=static
- IPADDR=x.x.x.x # 替换为你的静态IP地址
- NETMASK=255.255.255.0 # 替换为你的子网掩码
- GATEWAY=192.168.1.1 # 替换为你的网关地址
- DNS1=8.8.8.8 # 替换为你的DNS服务器地址
- DNS2=8.8.4.4 # 另一个DNS服务器地址(可选)
2、重启网络服务:保存配置文件后,重启网络服务使更改生效。
方法三:虚拟机特定设置
1、检查虚拟机网络适配器:确保虚拟机的网络适配器设置为正确的模式(如 NAT 模式)。
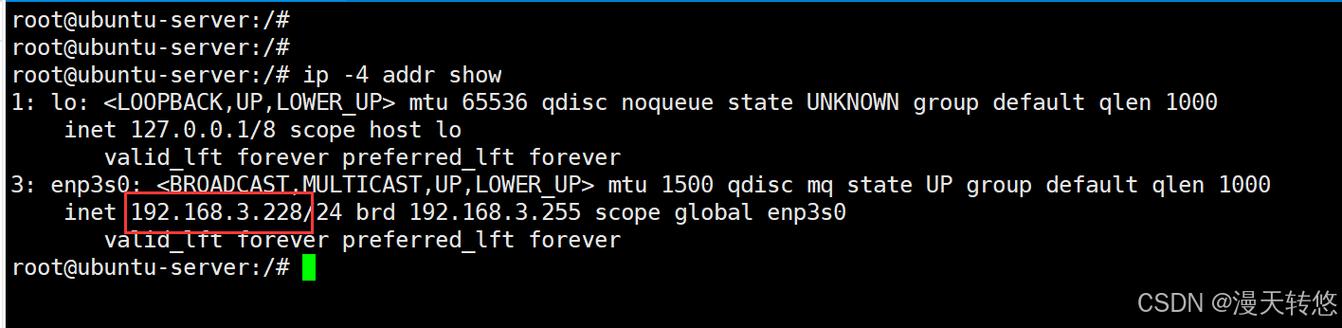
2、编辑虚拟网络编辑器:在虚拟机软件中(如 VMware),打开虚拟网络编辑器,确保选中了 NAT 模式,并将主机虚拟适配器连接到此网络。
3、重启虚拟机:保存设置后,重启虚拟机以应用更改。
定期检查网络配置:确保网络配置文件中的所有参数都是正确且最新的。
使用脚本自动化配置:对于频繁变更的网络环境,可以考虑编写脚本来自动化网络配置过程。
记录日志和错误信息:当遇到网络问题时,及时记录日志和错误信息有助于快速定位问题根源。
保持系统更新:定期更新 CentOS 系统和网络相关的软件包,以确保系统安全和稳定运行。
四、FAQs
Q1: 如果修改网络配置文件后仍然无法获取 IP 地址怎么办?
A1: 如果修改网络配置文件后仍然无法获取 IP 地址,可以尝试以下几个步骤:
1、确保配置文件中的语法正确无误。
2、检查是否有其他网络管理工具(如 NetworkManager)正在运行并可能覆盖了你的设置。
3、尝试重启整个系统而不是仅重启网络服务。
4、如果问题依旧存在,请检查系统日志(如/var/log/messages)以获取更多错误信息。
Q2: 如何在 CentOS 中临时获取 IP 地址?
A2: 在 CentOS 中临时获取 IP 地址的方法取决于你的网络环境和需求,如果你在一个支持 DHCP 的网络环境中,可以使用dhclient 命令来临时获取 IP 地址。
sudo dhclient v ens33
``- 这条命令会为指定的网络接口(这里是