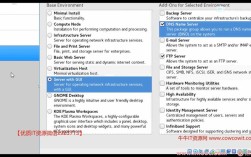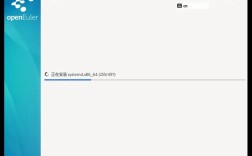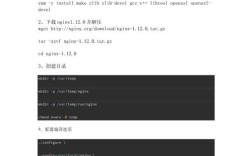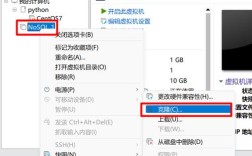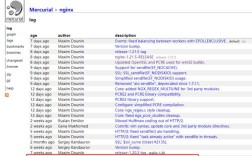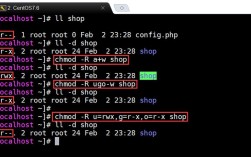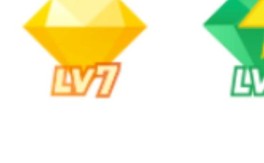Xshell连接CentOS详细指南
Xshell是一款强大的安全终端模拟软件,它支持SSH1、SSH2以及TELNET协议,广泛应用于远程服务器管理,本文将详细介绍如何使用Xshell连接到CentOS系统,包括准备工作、连接步骤及常见问题解决。
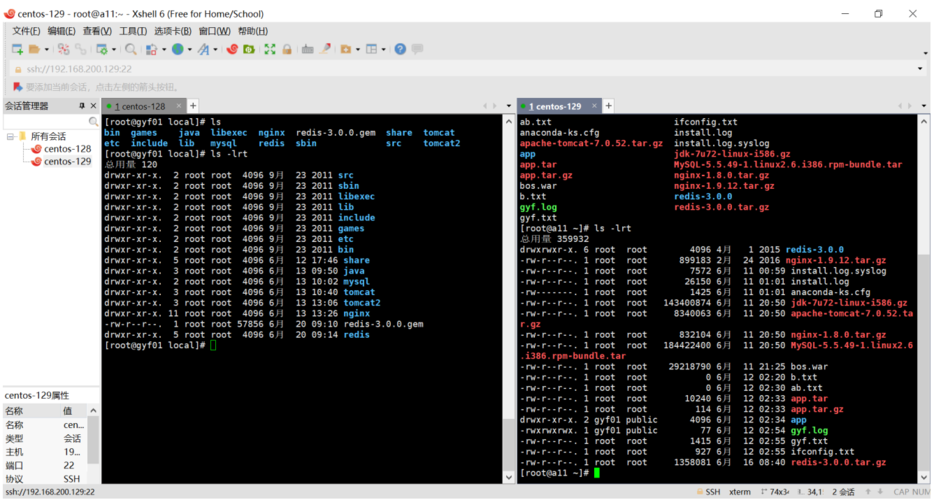
一、准备工作
1. 下载并安装Xshell
首先需要从Xshell官网下载并安装Xshell,建议选择家庭/学校免费版。
2. 检查虚拟机设置
确保你的虚拟机网络连接模式设置为NAT模式,这样虚拟机和主机可以通过虚拟网络进行通信。
3. 获取虚拟机的ip地址
在CentOS系统中,使用命令ip addr查看当前IP地址,如果使用的是有界面的CentOS,可以通过右键点击桌面选择“打开终端”来执行该命令。
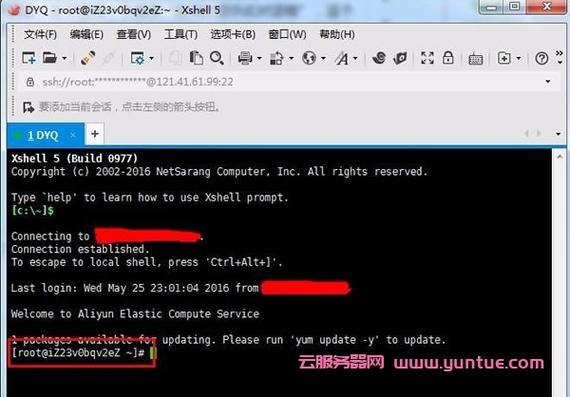
二、配置虚拟机网络
1. 修改网卡配置文件
在CentOS中,编辑网卡配置文件以设置静态IP地址:
vi /etc/sysconfig/networkscripts/ifcfgens33
将以下参数设置为合适的值:
ONBOOT=yes BOOTPROTO=static IPADDR=192.168.100.100 # 根据实际网段设置 NETMASK=255.255.255.0 GATEWAY=192.168.100.2 # 根据实际网关设置 DNS1=8.8.8.8 # Google DNS
保存并退出(输入:wq),然后重启网络服务:
sudo service network restart
再次使用ip addr确认IP地址已正确配置。
三、使用Xshell连接CentOS
1. 新建会话
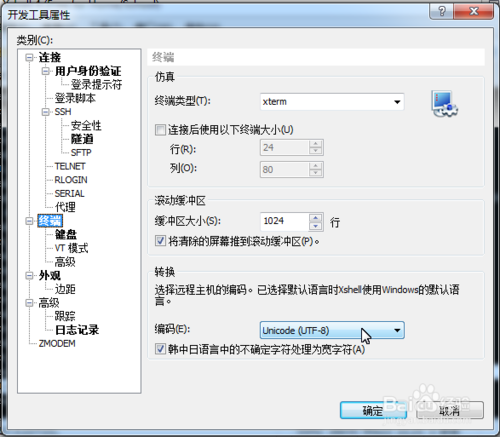
打开Xshell,点击“新建”按钮,输入CentOS的IP地址,选择SSH作为连接协议。
2. 登录验证
输入CentOS的用户名和密码,点击“确定”按钮,首次连接时可能会弹出SSH安全警告,选择“接受”即可。
四、文件传输
1. 安装lrzsz
在CentOS中安装lrzsz工具,用于文件上传和下载:
yum install lrzsz y
2. 上传文件
使用rz命令上传文件:
rz
选择要上传的文件即可。
3. 下载文件
使用sz命令下载文件:
sz filename
下载.bashrc文件:
sz .bashrc
五、常见问题解决
1. 无法连接虚拟机
确保虚拟机的网络连接模式为NAT。
确认虚拟机和主机之间的网络设置正确,包括IP地址、子网掩码、网关和DNS。
检查防火墙设置,确保允许SSH连接(默认端口22)。
2. SSH服务未启动
如果CentOS没有启动SSH服务,可以使用以下命令启动:
sudo systemctl start sshd sudo systemctl enable sshd # 设置为开机自启
然后再次尝试连接。
通过以上步骤,可以顺利地使用Xshell连接到CentOS系统并进行文件传输,如果在连接过程中遇到问题,可以参考常见问题解决方法进行排查,希望这篇指南能帮助你高效地管理和操作CentOS系统。
相关问答FAQs
Q1: 如果Xshell无法连接CentOS,应该怎么办?
A1: 如果Xshell无法连接CentOS,可以按照以下步骤进行排查:
1、确保虚拟机的网络连接模式为NAT。
2、确认虚拟机和主机之间的网络设置正确,包括IP地址、子网掩码、网关和DNS。
3、检查防火墙设置,确保允许SSH连接(默认端口22)。
4、确认CentOS已经启动了SSH服务。
5、如果仍然无法连接,可以尝试重启CentOS和Xshell客户端,并等待一段时间后重新连接。
Q2: 如何在CentOS中更改SSH默认端口?
A2: 在CentOS中更改SSH默认端口的步骤如下:
1、编辑SSH配置文件:
vi /etc/ssh/sshd_config
2、找到Port配置项,将其修改为新的端口号,例如2222:
Port 2222
3、保存并退出(输入:wq)。
4、重启SSH服务:
sudo systemctl restart sshd
5、在Xshell中新建会话时,选择新的端口号进行连接。