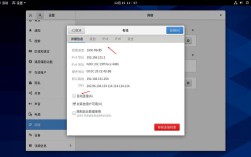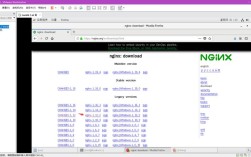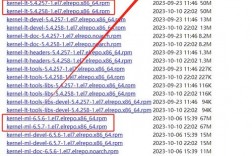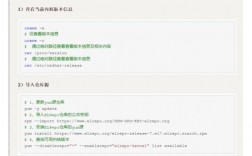CentOS 7.x 64位系统安装教程
CentOS(Community Enterprise Operating System)是一种基于Red Hat Enterprise Linux的开源操作系统,它以其稳定性和安全性而闻名,广泛用于服务器环境,本文将详细介绍如何在VMware虚拟机中安装CentOS 7.x 64位版本。

准备工作
在开始安装之前,您需要准备以下内容:
1、下载ISO镜像:从CentOS官网或其他镜像网站下载CentOS 7.x 64位ISO镜像文件。
2、安装VMware:确保您的计算机上已安装VMware Workstation或Player。
3、创建虚拟机:按照VMware的指引创建一个新的虚拟机。
安装步骤
1. 配置虚拟机硬件
1、打开VMware,选择“创建新的虚拟机”。

2、选择典型(推荐),点击“下一步”。
3、选择稍后安装操作系统”,点击“下一步”。
4、选择操作系统类型为Linux,版本选择“CentOS 7 64位”,点击“下一步”。
5、命名虚拟机并选择存放位置,点击“下一步”。
6、设置虚拟机硬件兼容性,一般默认即可,点击“下一步”。
7、处理器配置:根据需要分配处理器数量和内核数,建议至少分配1个处理器和2个内核。

8、内存配置:建议分配至少2GB RAM,具体取决于实际需求。
9、网络配置:选择“使用桥接网络”。
10、I/O控制器类型:选择默认的“LSI Logic (L)”。
11、虚拟磁盘类型:选择默认的“SCSI”。
12、创建新虚拟磁盘”,设置磁盘大小,建议至少20GB,并选择“将磁盘拆分成多个文件”。
13、完成虚拟机创建。
2. 安装CentOS
1、进入虚拟机设置,选择“CD/DVD (IDE)”选项,加载下载的CentOS ISO镜像。
2、启动虚拟机,选择“Install CentOS 7”并按回车键。
3、语言选择:选择“中文”,点击“继续”。
4、键盘布局:选择“Chinese (Simplified)”,点击“继续”。
5、安装源选择:通常选择默认即可,点击“软件选择”。
6、软件选择:为了获得完整的桌面环境和更多功能,选择“GNOME 桌面”,勾选“GNOME 应用程序”、“开发工具”和“安全性工具”,然后点击“完成”。
7、磁盘分区:点击“安装位置”,选择“我要配置分区”,点击“完成”。
删除默认的“/home”分区,并将所有可用空间分配给“/”分区以避免空间浪费。
8、网络和主机名配置:点击“网络和主机名”,配置网卡开机自启动,并设置静态IP地址(可选)。
9、时间和日期配置:点击“日期和时间”,选择本地时间或通过网络同步时间。
10、设置root密码:设置一个强密码,并创建一个普通用户账户。
11、开始安装:点击“开始安装”,等待安装过程完成。
12、重启系统:安装完成后,点击“重启”。
注意事项
确保ISO镜像文件完整且无损坏。
在虚拟机中进行任何操作前,请确保已经备份重要数据。
根据实际需求调整虚拟机的硬件配置。
通过上述步骤,您应该能够成功在VMware虚拟机中安装CentOS 7.x 64位版本,如果在安装过程中遇到问题,可以参考官方文档或社区论坛获取帮助。