CentOS 菜单
CentOS(Community Enterprise Operating System)是一个基于Red Hat Enterprise Linux (RHEL) 源代码的免费、开源操作系统,广泛应用于服务器和桌面计算,其菜单系统是用户与操作系统交互的重要界面,提供了多种方式来访问应用程序、系统配置和文件管理等功能,本文将详细介绍CentOS菜单的各个方面,包括菜单结构、自定义菜单选项、复制粘贴设置以及常见问题的解决方案。
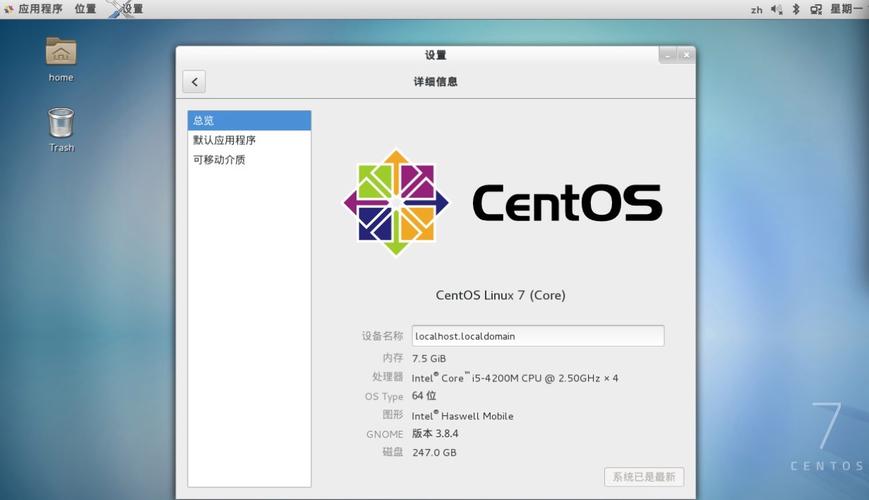
一、CentOS 菜单结构
1. 默认菜单布局
Applications Menu(应用程序菜单):包含系统中安装的所有应用程序,按类别组织,如“Accessories(附件)”、“Graphics(图形)”、“Internet(互联网)”等。
Places Menu(位置菜单):提供对常用文件夹和设备的快速访问,如“Home Folder(主文件夹)”、“Computer(计算机)”、“Trash(回收站)”。
System Menu(系统菜单):包含系统配置工具和实用程序,如“Settings(设置)”、“Log Out(注销)”、“Shut Down(关机)”。
2. 菜单编辑工具
CentOS 6及更早版本中,使用alacarte包来编辑菜单,用户可以通过终端安装alacarte并启动菜单编辑器,以添加、删除或修改菜单项。
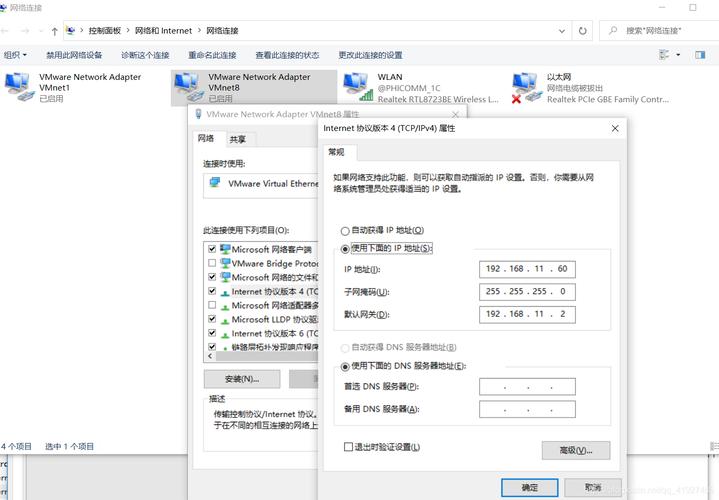
- 安装 alacarte
- yum install alacarte
- 启动菜单编辑器
- alacarte
在CentOS 7及更高版本中,GNOME桌面环境不再默认提供alacarte,但用户仍然可以使用其他方法进行菜单定制,例如通过修改.desktop文件来添加新的菜单项。
二、自定义菜单选项
1. 添加新菜单项
要在CentOS中添加自定义应用程序到应用菜单,可以按照以下步骤操作:
1、创建.desktop文件:所有菜单项都存储在/usr/share/applications/目录下,要添加新的菜单项,只需在该目录下新建一个后缀为.desktop的文件,创建一个名为newitem.desktop的文件。
- vi /usr/share/applications/newitem.desktop
2、编辑.desktop文件:打开文件后,输入以下内容:
- [Desktop Entry]
- Version=1.0
- Name=My Program
- Icon=/some/path/to/icon.png
- Exec=/home/username/path/to/myprogram
- Terminal=false
- Type=Application
- StartupNotify=true
- Categories=Network;WebBrowser;
Version:版本号。
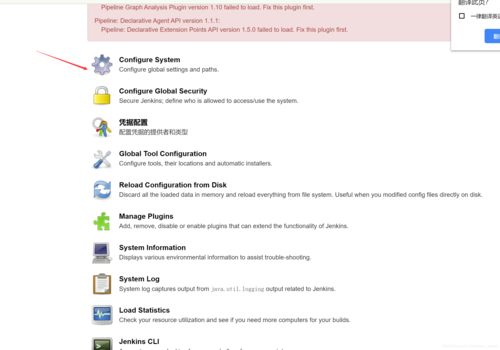
Name:显示在菜单中的程序名称。
Icon:图标路径。
Exec:程序执行路径。
Terminal:表示是否在终端中运行,true或false。
Type:类型,通常为Application。
StartupNotify:启动通知。
Categories:分类,多个类别用分号分隔。
3、保存并退出:保存文件并关闭编辑器,新添加的菜单项将出现在应用菜单中。
2. 修改现有菜单项
要修改现有的菜单项,可以直接编辑对应的.desktop文件,要修改名为existingitem.desktop的菜单项,可以使用以下命令:
- vi /usr/share/applications/existingitem.desktop
根据需要进行修改,然后保存并退出。
3. 删除菜单项
要从菜单中删除某个项,只需删除对应的.desktop文件即可,要删除名为olditem.desktop的菜单项,可以使用以下命令:
- rm /usr/share/applications/olditem.desktop
三、复制粘贴设置
在CentOS 7上,终端窗口的复制粘贴功能可以通过终端窗口的菜单进行配置,以下是设置复制粘贴功能的步骤:
1、打开终端窗口:启动终端应用程序。
2、选择“编辑” > “首选项”:在终端窗口的菜单栏中,选择“编辑” > “首选项”。
3、快捷键选项卡:在“首选项”对话框中,选择“快捷键”选项卡。
4、启用复制粘贴:确保“复制”和“粘贴”选项已启用,如果未启用,可以单击对应的选项并分配快捷键,例如Ctrl+C和Ctrl+V。
5、确认设置:确认设置后,关闭“首选项”对话框,现在可以在终端窗口中使用Ctrl+C进行复制,Ctrl+V进行粘贴。
四、解决菜单栏和任务栏消失的问题
1. 重启 gnomepanel
如果菜单栏和任务栏消失了,可以尝试重启gnomepanel,在终端中输入以下命令:
- killall gnomepanel
然后按Enter键执行,这将重新启动gnomepanel,菜单栏和任务栏应该会重新出现。
2. 重新安装 gnomepanel
如果上述方法无效,可以尝试重新安装gnomepanel,在终端中输入以下命令:
- yum install gnomepanel
安装完成后,重启计算机,菜单栏和任务栏应该会出现。
3. 手动添加任务栏
右击桌面最上方的Panel,弹出子菜单,选择“New Panel”,然后在新添加的任务栏上右击,选择“Add to Panel...”,选中需要的项目并点击“Add”。
五、开机菜单配置
CentOS 7的开机菜单设置主要是通过/etc/grub2.cfg文件实现的,以下是一些常见的开机菜单配置方法:
1. 设置等待时间
在/etc/grub2.cfg文件中,可以找到timeout参数,用于设置用户选择操作系统的时间(单位为秒)。
- timeout=5
这表示等待时间为5秒,如果在5秒内没有选择,系统将启动默认的操作系统。
2. 设置默认启动项
在CentOS 7中,设置默认启动项不再使用default=?,而是通过grub2setdefault命令加上对应的菜单序号,要将默认启动项设置为第二个菜单项,可以使用以下命令:
- grub2setdefault 2
要列出系统开机时显示的所有选项,可以使用以下命令:
- awk F\' '$1=="menuentry " {print i++ " : " $2}' /etc/grub2.cfg
输出可能如下:
- 0 : CentOS Linux 7 (Core), with Linux 3.10.0229.14.1.el7.x86_64
- 1 : CentOS Linux 7 (Core), with Linux 3.10.0229.4.2.el7.x86_64
- 2 : CentOS Linux 7 (Core), with Linux 3.10.0229.el7.x86_64
- 3 : CentOS Linux 7 (Core), with Linux 0rescue605f01abef434fb98dd1309e774b72ba
数字0、1、2、3分别对应不同的启动项。
六、相关问答FAQs
Q1:如何在 CentOS 中添加自定义应用程序到应用菜单?
A1:在 CentOS 中,可以通过创建一个新的.desktop文件并将其放置在/usr/share/applications/目录下来添加自定义应用程序到应用菜单,具体内容请参考上述步骤。
Q2:如何在 CentOS 中配置终端窗口的复制粘贴功能?
A2:在 CentOS 7 上,可以通过终端窗口的“编辑” > “首选项” > “快捷键”选项卡来配置复制粘贴功能,确保“复制”和“粘贴”选项已启用,并分配相应的快捷键。










