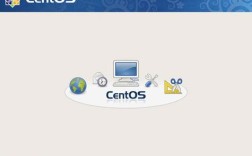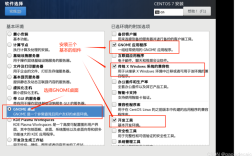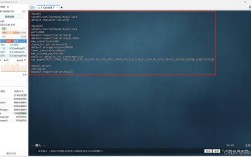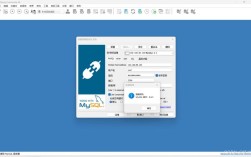CentOS 语言设置全面指南
在 Centos 系统中,将系统语言设置为中文可以显著提升非英语用户的使用体验,本文将详细介绍如何在 CentOS 中更改系统语言为中文,包括更新系统软件包、安装所需语言包、修改系统配置文件和重启系统等步骤,以下是具体的操作步骤和注意事项:

一、更新系统软件包
在更换系统语言之前,确保你的 CentOS 系统软件包是最新的,使用以下命令更新系统软件包:
- sudo yum update y
此命令会更新所有已安装的软件包并安装可用的安全更新,这一步非常重要,因为它确保你的系统具备最新的语言包和相关依赖,避免由于版本兼容问题导致语言更换失败。
二、安装中文语言包
CentOS 默认情况下并不预装所有语言包,因此需要手动安装所需的语言包,假设你要将系统语言更改为中文,可以使用以下命令:
- sudo yum groupinstall "Chinese Support"
此命令会安装所有与中文相关的语言包和字体,如果你使用的是 CentOS 8 及更高版本,命令可能有所不同:
- sudo dnf install langpackszh_CN
三、修改系统配置文件
安装完语言包之后,需要修改系统的语言配置文件,CentOS 的语言配置文件位于/etc/locale.conf,使用以下命令编辑这个文件:
- sudo nano /etc/locale.conf
然后将文件内容修改为以下内容(以更改为中文为例):
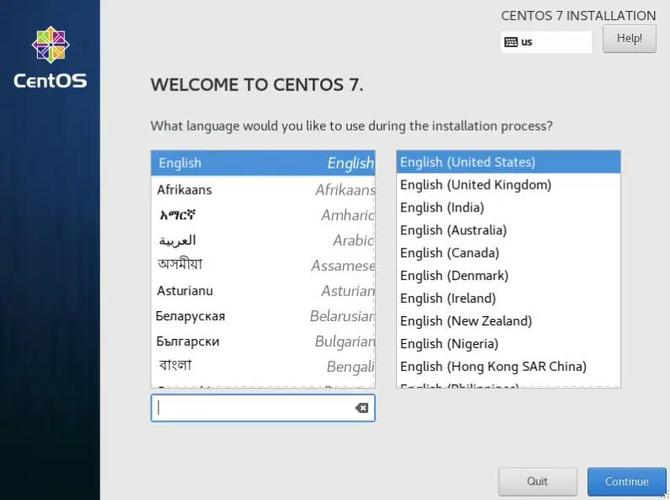
- LANG=zh_CN.UTF8
保存并退出编辑器后,可以通过运行以下命令使配置立即生效:
- source /etc/locale.conf
四、重启系统以应用更改
完成上述步骤后,需要重启系统以应用更改:
- sudo reboot
系统重新启动后,你的 CentOS 应该会使用新设置的语言显示。
五、验证语言更改
重启系统后,可以通过以下命令验证语言更改是否生效:
- echo $LANG
输出结果应该为你设置的语言,例如zh_CN.UTF8。
六、其他注意事项
1、远程连接的影响:如果你通过 ssh 远程连接到虚拟机,确保你的终端也支持新设置的语言,特别是中文字符,否则可能会出现乱码,可以在终端模拟器中设置字符编码为 UTF8。
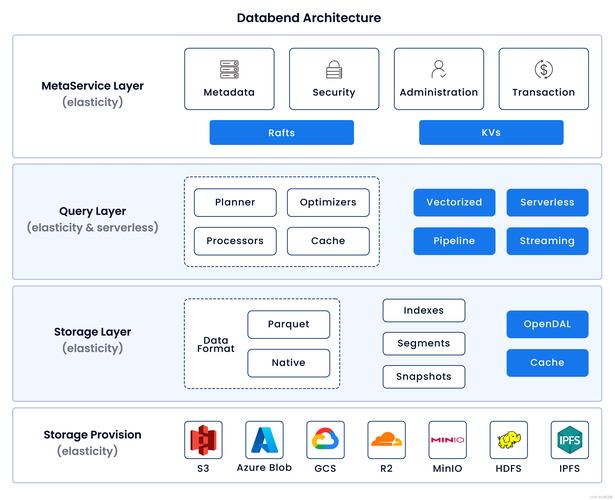
2、软件的本地化:更换系统语言后,部分软件可能需要重新配置或安装相应的语言包才能正常显示,某些图形界面应用程序可能需要额外的本地化支持。
3、图形界面设置:如果你的 CentOS 安装了图形界面(如 GNOME),可以通过图形界面更改语言设置,具体步骤如下:
打开“设置”菜单。
选择“地区和语言”选项。
在语言列表中选择所需的语言,然后应用更改。
系统可能会提示你重新启动以应用更改。
七、团队协作中的语言设置
在团队协作环境中,特别是开发项目中,确保团队成员使用一致的语言设置非常重要,推荐使用支持多语言界面的研发项目管理系统,PingCode 和 Worktile,这两个系统支持多语言界面,能帮助团队成员在不同语言环境中更高效地协作。
1、PingCode:PingCode 是一款专为研发团队设计的项目管理系统,支持多语言界面,适合跨国团队协作。
2、Worktile:Worktile 是一款通用项目协作软件,支持多语言界面设置,适用于各种类型的团队协作。
常见问题解决
1、语言包未安装成功:如果在安装语言包时出现错误,确保你的 YUM 仓库配置正确,或者尝试更换镜像源。
- sudo yum clean all
- sudo yum repolist
2、语言未生效:如果修改/etc/locale.conf 后语言未生效,确保文件保存正确,并尝试手动加载语言配置:
- source /etc/locale.conf
3、终端乱码:如果在终端中出现乱码,检查你的终端编码设置是否与系统语言一致,通常应设置为 UTF8,你可以在终端模拟器的首选项中进行设置。
FAQs
Q1:如何查看当前系统的语言环境?
A1:你可以使用以下命令查看当前系统的语言环境:
- locale
该命令会显示当前的系统语言和字符编码信息,
- LANG=en_US.UTF8
- LC_CTYPE="en_US.UTF8"
- LC_NUMERIC="en_US.UTF8"
- ...
Q2:如何临时更改系统语言?
A2:你可以使用export 命令临时更改系统语言,要将系统语言临时设置为简体中文,可以输入:
- export LANG=zh_CN.UTF8
这种方法仅对当前终端会话有效,重启系统后设置将恢复默认值。