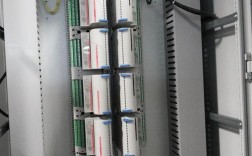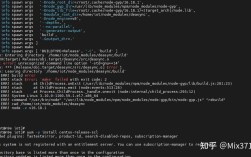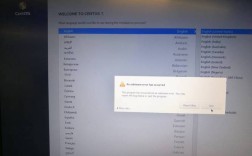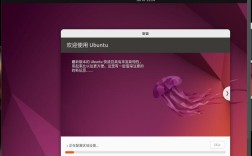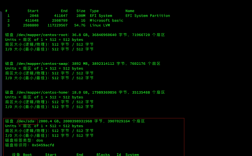安装前准备
下载镜像文件:从 CentOS 官方网站或其他可靠来源下载 CentOS 7 的 ISO 镜像文件。
创建虚拟机:打开 VMware Workstation 等虚拟机软件,点击 “新建虚拟机” 图标,选择 “典型(推荐)”,点击 “下一步”,选择 “稍后安装操作系统”,点击 “下一步”,选择 “Linux” 和 “CentOS 7 64bit”,点击 “下一步”,设置虚拟机名称和安装路径,点击 “下一步”,设置磁盘大小,建议 20G 以上,点击 “下一步”,自定义硬件配置,如内存、处理器核心数等,点击 “关闭” 完成虚拟机创建。
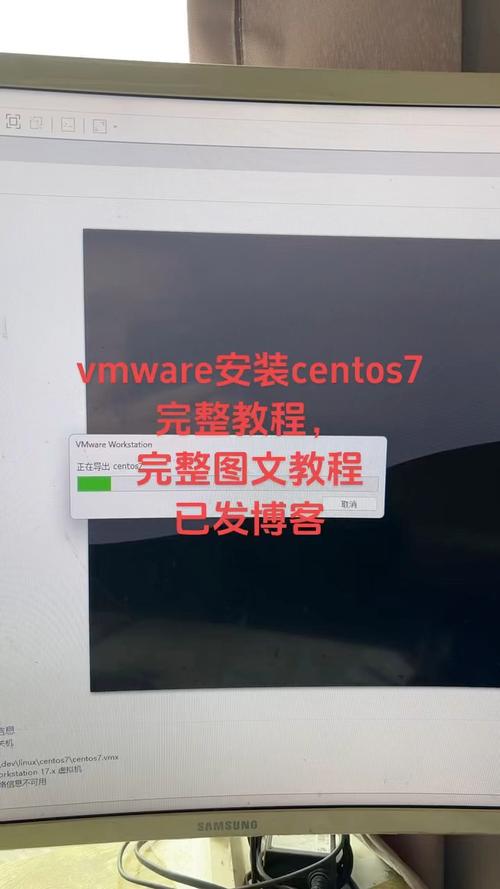
安装过程
加载镜像文件:在虚拟机设置中,选择 “CD/DVD” 选项,勾选 “使用 ISO 映像文件”,并选择下载好的 CentOS 7 ISO 镜像文件。
启动虚拟机并开始安装:启动虚拟机,出现 CentOS 7 安装界面,选择第一项 “Install CentOS 7”,按回车键,选择语言为中文简体,点击 “继续”。
安装信息配置
设置键盘布局:一般选择 “美国英语式”,也可按需选择其他布局。
配置网络和主机名:若虚拟机需联网,可根据实际情况配置网络;主机名可自定义或保持默认。
选择安装位置:此步至关重要,可选择自动分区或手动分区,自动分区方便快捷,但可能不符合特殊需求;手动分区更灵活,适合对磁盘分区有特定要求的用户。
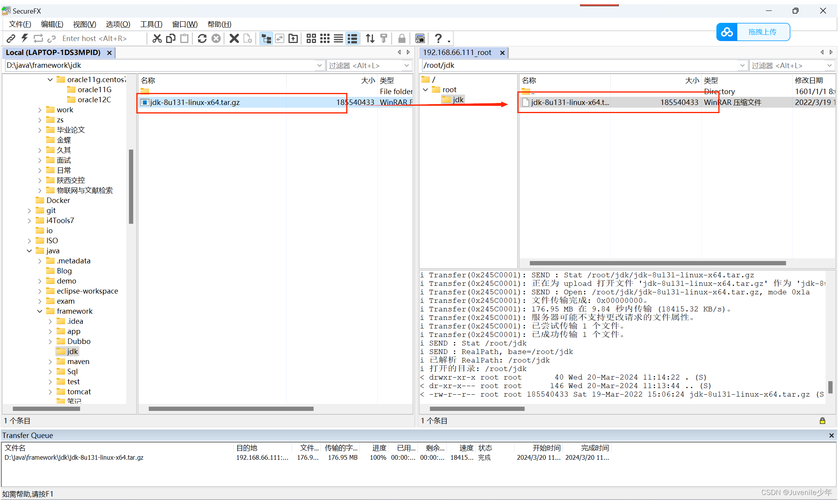
自动分区:选择 “自动创建它们”,系统会将硬盘分为多个分区,如 /boot、/ 根目录、swap 交换分区等,并采用默认的文件系统格式。
手动分区:点击 “我要配置分区”,进入分区设置界面,常见的分区有:
/boot 分区:用于存放系统启动相关的文件,一般设置为 1GB 左右,文件系统类型为 xfs 或 ext4。
swap 分区:作为虚拟内存使用,其大小通常与物理内存大小相关,一般为内存大小的 1 倍或 2 倍,文件系统类型为 swap。
/ 根分区:是系统的主要分区,用于存放系统文件和用户数据,建议分配较大的空间,如 50GB 以上,文件系统类型可选 xfs 或 ext4。
/home 分区:用于存放用户的个人数据和配置文件,可根据需求分配空间,如 45GB 左右,文件系统类型可选 xfs 或 ext4。
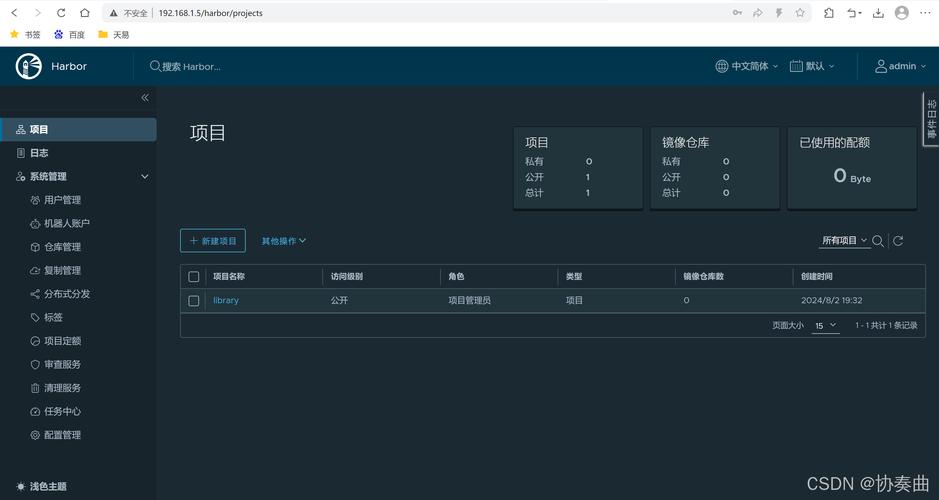
选择软件安装选项:根据需要选择安装的软件包组,如 “带图形界面的服务器”、“基本 Web 服务器” 等,也可自定义选择要安装的软件包。
设置 root 密码:设置 root 用户的密码,密码需符合强度要求,包含大小写字母、数字和特殊字符组合,并牢记该密码。
开始安装:点击 “开始安装”,系统开始复制文件、安装软件包等操作,这个过程可能需要一些时间,请耐心等待。
安装后的配置
创建普通用户:安装完成后,首次启动系统会提示创建普通用户账号,按照提示输入用户名、密码等信息完成创建。
更新系统:登录系统后,建议立即更新系统软件包到最新版本,以获取最新的功能和安全补丁,在终端中执行以下命令:
yum update:检查系统更新并列出可更新的软件包。
yum upgrade:升级系统到最新版本。
安装位置相关问题及解答
Q:是否可以将 CentOS 7 安装在移动硬盘或 U 盘上?
A:可以将 CentOS 7 安装在移动硬盘或 U 盘上,但需要注意以下几点:一是要确保移动硬盘或 U 盘的性能足够好,因为操作系统的运行速度会受到存储设备读写速度的影响;二是在安装过程中,正确识别和挂载移动硬盘或 U 盘;三是由于移动硬盘或 U 盘的便携性,可能会导致系统在某些情况下无法正常启动或访问本地文件,因此需要谨慎操作。
Q:如果在安装过程中选择了错误的安装位置,是否可以更改?
A:在安装过程中,如果发现选择了错误的安装位置,可以尝试返回上一步重新选择安装位置,如果已经安装了一部分,可能需要删除已安装的部分分区或格式化整个磁盘后重新进行安装,但这样可能会导致数据丢失,因此在操作之前一定要备份好重要的数据。