在CentOS上安装虚拟机(VM)是一个涉及多个步骤的过程,包括准备工作、下载软件和镜像、创建虚拟机以及配置系统等,以下是详细的安装步骤:
准备工作
1、下载VMware:访问[VMware官网](https://www.vmware.com/),下载最新版本的VMware Workstation Pro或Player。
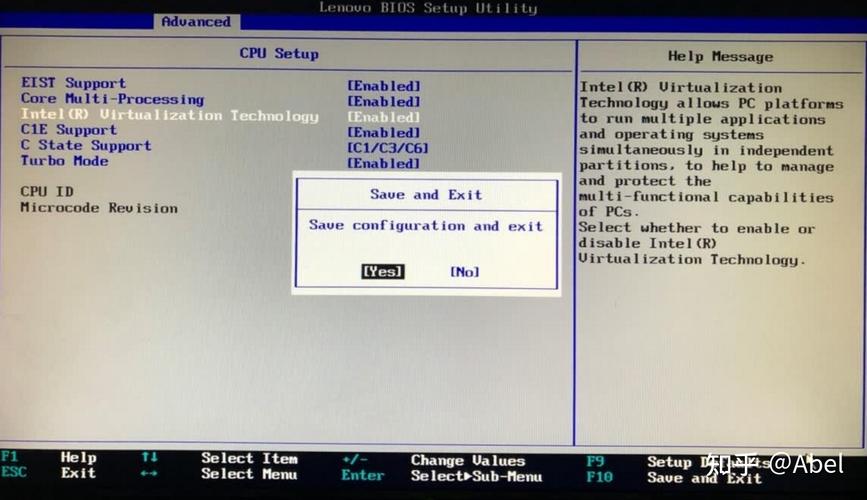
2、下载CentOS镜像:可以从CentOS官网(https://www.centos.org/download/)下载所需版本的CentOS镜像文件,例如CentOS 7,也可以从阿里云(https://developer.aliyun.com/mirror/)或华为云(https://mirrors.huaweicloud.com/os/image)等镜像站点下载。
安装VMware
1、安装过程:双击下载的VMware安装程序,按照提示完成安装,许可证密钥可以在网上搜索到,如ZF3R0FHED2M80TY8QYGCNPKYF等。
创建虚拟机并安装CentOS
1、打开VMware并创建新虚拟机:
选择“创建新的虚拟机”。
选择“典型(推荐)”或“自定义(高级)”安装类型。
如果选择“自定义”,则可以更详细地配置虚拟机设置。
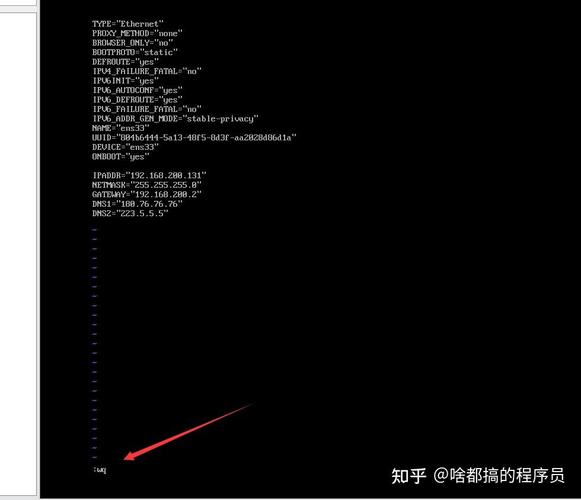
2、选择稍后安装操作系统:
在“安装客户机操作系统”步骤中,选择“稍后安装操作系统”。
3、选择操作系统类型:
在“客户机操作系统”选择界面,选择Linux和对应的版本,如CentOS 7。
4、命名虚拟机并选择安装位置:
为虚拟机命名并选择其存储位置。
5、分配磁盘空间:
建议根据电脑实际情况分配磁盘空间,最小不要少于10G,这里选择默认的20G,注意不要勾选“立即分配所有磁盘空间”以避免资源浪费。
6、加载CentOS镜像并启动虚拟机:
在“虚拟CD/DVD”选项中,选择下载好的CentOS镜像文件。
开启虚拟机,进入CentOS安装界面。
CentOS系统安装
1、选择语言和键盘布局:
选择中文作为安装语言,美式键盘作为键盘布局。
2、配置网络和主机名:
使用默认的网络配置和主机名即可。
3、选择安装位置:
可以选择自动分区或手动分区,手动分区时,建议创建/boot、swap和/根分区。
4、开始安装:
点击“开始安装”按钮,等待安装过程完成。
5、设置root密码和用户:
根据提示设置root密码和普通用户账户。
6、完成安装并重启:
安装完成后,重启虚拟机并登录系统。
常见问题及解答(FAQs)
1、问题一:为什么在安装过程中会出现“无法连接到虚拟网络”的错误?
解答:这个问题可能是由于VMware的虚拟网络服务没有正确配置导致的,可以尝试重启VMware或者检查虚拟网络设置是否正确,如果问题仍然存在,可以考虑重新安装VMware或者联系VMware官方支持寻求帮助。
2、问题二:如何在CentOS系统中切换图形界面和命令行界面?
解答:在CentOS系统中,可以通过按下Ctrl + Alt + F1至F6来切换到不同的虚拟控制台(命令行界面),其中F1通常是图形界面,F2至F6是命令行界面,要从命令行界面返回图形界面,可以按下Ctrl + Alt + F1,在某些情况下,可能需要先解锁屏幕(按下Alt + SysRq + k)才能进行这些操作。










