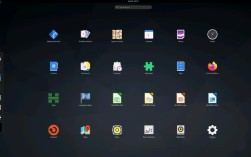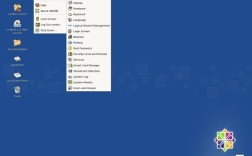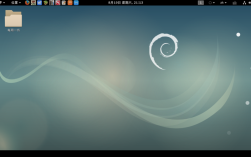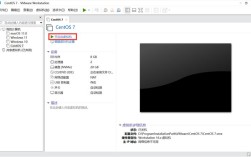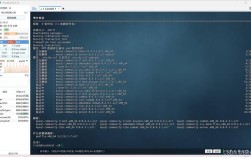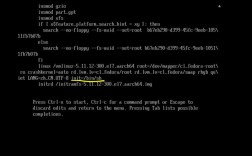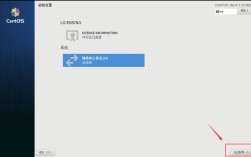桌面访问CentOS
在Linux生态中,CentOS以其稳定性和安全性成为企业及开发者常用的服务器操作系统,但对于习惯图形化操作的用户而言,如何通过桌面环境高效访问和管理CentOS系统,是一个值得探讨的话题,本文将介绍几种主流方法,帮助用户根据实际需求选择最佳方案。

一、通过SSH协议实现远程命令行访问
SSH(Secure Shell)是访问Linux服务器最基础且高效的方式,通过命令行工具(如OpenSSH或PuTTY),用户可直接连接到CentOS系统,执行文件操作、服务管理等高阶任务。
操作步骤:
1、在CentOS系统中启用SSH服务:
- sudo systemctl start sshd
- sudo systemctl enable sshd
2、本地计算机安装SSH客户端(Windows推荐PuTTY,macOS/Linux可直接使用终端)。
3、输入命令ssh username@centos-ip,按提示输入密码即可登录。

优势:
- 资源占用低,适合服务器运维或低带宽环境。
- 支持密钥认证,安全性强。
适用场景:开发调试、批量脚本执行、服务器监控等。
二、使用VNC实现远程图形化桌面
若需完整的图形界面操作,VNC(Virtual Network Computing)是理想选择,通过VNC协议,用户可远程操控CentOS桌面,如同本地使用。

配置流程:
1、安装CentOS桌面环境(如GNOME或KDE):
- sudo yum groupinstall "GNOME Desktop"
2、安装并启动VNC服务器(以TigerVNC为例):
- sudo yum install tigervnc-server
- vncserver :1 -geometry 1920x1080 -depth 24
3、本地安装VNC客户端(如RealVNC、TightVNC),输入centos-ip:1 连接。
注意事项:
- 建议配置VNC密码并限制访问IP,防止未授权访问。
- 高分辨率画面可能增加带宽消耗,需根据网络条件调整参数。
三、通过RDP协议连接Windows兼容桌面
对于习惯Windows远程桌面的用户,可借助XRDP工具将CentOS转换为支持RDP(Remote Desktop Protocol)的系统。
部署步骤:
1、安装XRDP服务:
- sudo yum install xrdp
- sudo systemctl start xrdp
- sudo systemctl enable xrdp
2、开放防火墙端口(默认3389):
- sudo firewall-cmd --permanent --add-port=3389/tcp
- sudo firewall-cmd --reload
3、使用Windows自带的“远程桌面连接”工具,输入CentOS的IP地址即可登录。
优势:
- 操作体验接近Windows,适合跨平台用户。
- 支持多用户同时连接(需额外配置)。
四、基于Web的控制台工具
若希望免安装客户端,可通过Cockpit或Webmin等Web工具实现浏览器直接访问。
以Cockpit为例:
1、安装Cockpit服务:
- sudo yum install cockpit
- sudo systemctl enable --now cockpit.socket
2、浏览器访问https://centos-ip:9090,使用系统账户登录。
功能亮点:
- 提供系统监控、容器管理、网络配置等可视化功能。
- 支持多节点集中管理,适合运维团队。
五、本地化工具整合:MobaXterm与Tabby
对于需要兼顾命令行与图形化操作的用户,集成工具如MobaXterm(Windows)或Tabby(跨平台)可一站式满足需求。
MobaXterm特性:
- 内置SSH、VNC、RDP等多种协议支持。
- 提供SFTP文件传输、X11转发等功能。
Tabby优势:
- 开源免费,支持插件扩展。
- 界面现代化,适合开发者长期使用。
个人观点
桌面访问CentOS的核心在于平衡效率与易用性,若以运维为主,SSH配合Web控制台足以覆盖大多数场景;若涉及图形化开发或培训演示,则VNC或RDP更直观,无论选择哪种方式,务必关注安全设置——例如禁用密码登录、启用双因素认证等。
工具的价值取决于使用者的熟练程度,建议根据团队习惯和项目需求,逐步构建稳定的远程访问流程,而非盲目追求技术复杂度。