在CentOS上安装GNOME桌面环境,可以让用户从命令行界面切换到图形化界面,提升操作的便利性和直观性,以下是详细的步骤和注意事项:
更新系统
1、更新系统:在安装任何软件包之前,确保系统是最新的,这可以通过以下命令完成:
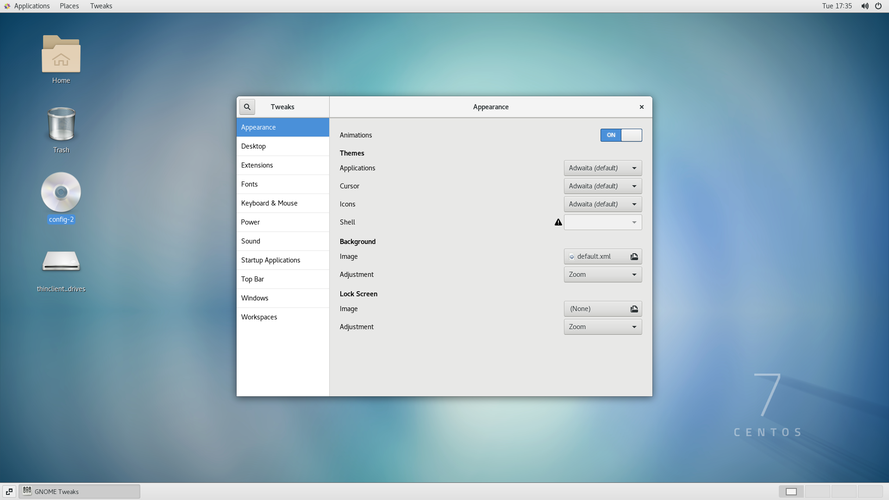
sudo yum y upgrade
```
2、安装必要的软件包:为了确保系统能够正常启动和运行图形界面,需要安装一些必要的软件包:
```bash
sudo yum y install grub2efi fwupdate
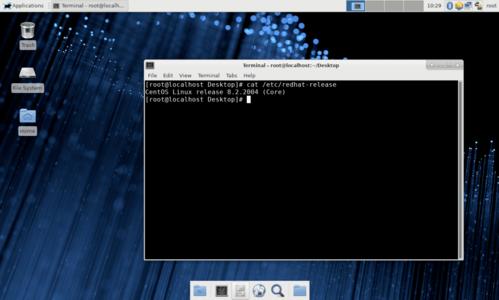
```
3、重启电脑并删除老版本内核:这一步是为了释放空间并确保系统的稳定性:
```bash
sudo yum y remove kernel
sudo reboot
```

安装GNOME桌面环境
1、查看可安装组列表:在安装GNOME之前,可以查看系统中可用的软件包组:
```bash
yum grouplist
```
2、安装GNOME桌面环境及相关工具:使用以下命令安装GNOME桌面环境及其管理工具:
```bash
sudo yum y groupinstall "GNOME Desktop" "Graphical Administration Tools"
```
3、配置默认启动方式:安装完成后,需要设置系统默认进入图形界面,可以通过以下命令查看当前的启动模式:
```bash
systemctl getdefault
```
4、设置默认启动为图形界面:如果当前不是图形界面模式,可以使用以下命令进行设置:
```bash
sudo systemctl setdefault graphical.target
```
5、重启系统:使更改生效,需要重启系统:
```bash
sudo reboot
```
常见问题及解决方法
1、无法进入图形界面:如果重启后没有自动进入图形界面,可以通过以下命令手动启动X会话:
```bash
startx
```
2、切换启动模式:如果需要从图形界面切换回命令行界面,或者反之,可以使用以下命令:
```bash
sudo systemctl setdefault multiuser.target # 设置为命令行界面
sudo systemctl setdefault graphical.target # 设置为图形界面
sudo init 5 # 立即切换到图形界面(init 3 切换到命令行)
```
FAQs
1、Q: 如果安装过程中遇到“No packages in any requested group available to install or update”的错误怎么办?
A: 这个错误通常是由于软件包名称不正确或者软件源配置有问题,请检查你输入的命令是否正确,并确保系统已经配置了正确的软件源,可以尝试更新软件源缓存后再试:sudo yum clean all && sudo yum makecache。
2、Q: 安装完成后如何自定义GNOME桌面环境?
A: 安装完成后,你可以通过GNOME Tweaks工具来自定义主题、扩展和其他桌面设置,首先安装GNOME Tweaks:sudo yum install gnometweaktool,然后在应用程序菜单中找到并打开它进行设置。
通过以上步骤,你可以在CentOS上成功安装并配置GNOME桌面环境,从而享受更加直观和便捷的操作体验。










