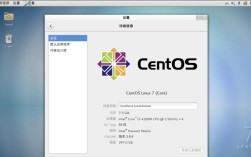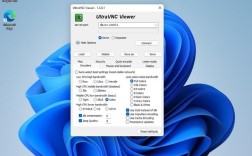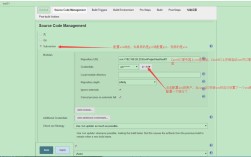1、下载CentOS 7.3镜像:
CentOS是免费版,可以在官网上直接下载。
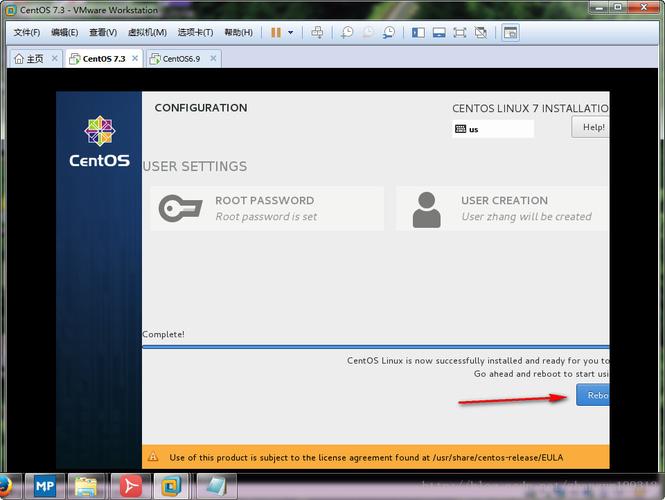
选择DVD ISO镜像类型,包含大量常用软件,适合离线安装。
选择Everything ISO镜像类型,包含完整安装版内容并集成所有软件。
选择Minimal ISO镜像类型,为精简版镜像,只包含最基本的系统安装包。
2、下载VMware Workstation 14:
访问VMware官网,下载VMware Workstation Pro评估版。
安装VMware Workstation 14 Pro,按照提示完成安装和激活过程。
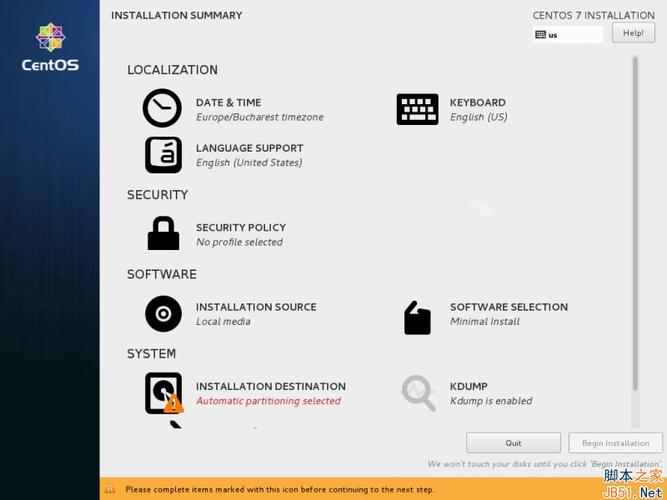
3、创建新的虚拟机:
打开VMware Workstation 14,点击“创建新的虚拟机”。
选择自定义(高级)选项,点击“下一步”。
选择CentOS 7.3的ISO镜像文件作为安装源。
4、配置虚拟机硬件:
虚拟机名称:自定义,如HadoopMaster。
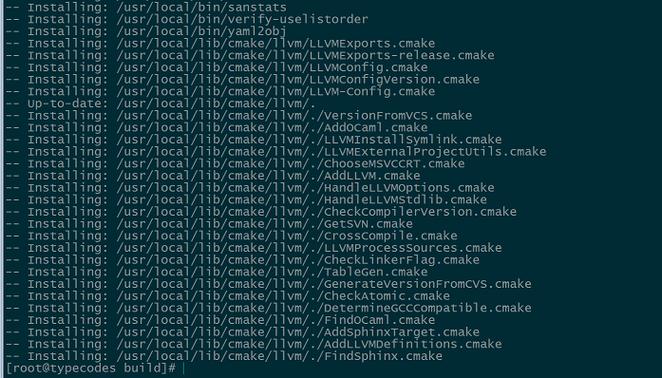
处理器配置:推荐1核CPU。
内存配置:推荐1G(根据实际需求调整)。
网络配置:选择NAT模式。
磁盘容量:默认20G,可根据需求调整。
5、开始安装CentOS 7.3:
启动虚拟机,选择Install CentOS 7。
选择语言:推荐选择English。
安装位置:选择自动分区或自定义分区。
设置时区:Asia/Shanghai。
语言支持:设置为简体中文。
软件选择:选择GUI服务的桌面版。
网络和主机名:根据需要配置。
6、设置root密码和创建用户:
设置root密码,确保密码强度。
创建普通用户账户,设置密码。
7、完成安装并重启:
点击Begin Installation开始安装。
安装完成后,重启虚拟机。
登录系统,使用root账户和设置的密码。
8、后续配置:
安装xshell和xftp传输软件,用于Windows与CentOS之间的文件传输。
查看虚拟机IP地址,使用ip addr命令。
通过以上步骤,可以成功在VMware Workstation 14上安装CentOS 7.3操作系统,以下是基于此安装过程中的两个常见问题及其解答:
CentOS 7.3安装FAQs
1、问题一:如何在CentOS 7.3中查看虚拟机的IP地址?
解答:在CentOS 7.3系统中,可以通过打开终端,输入命令ip addr来查看虚拟机的IP地址,这个命令会显示网络接口的详细信息,包括分配给每个接口的IP地址。
2、问题二:如何在CentOS 7.3中配置静态IP地址?
解答:配置静态IP地址需要编辑网络接口配置文件,具体步骤如下:
1. 打开终端。
2. 输入命令vi /etc/sysconfig/networkscripts/ifcfgens33(假设网络接口名为ens33)。
3. 在文件中添加或修改以下内容:
```
BOOTPROTO=static
ONBOOT=yes
IPADDR=192.168.1.73
GATEWAY=192.168.1.1
NETMASK=255.255.255.0
DNS1=114.114.114.114
DNS2=8.8.8.8
```
4. 保存并退出编辑器(按:wq!)。
5. 重启网络服务,输入命令service network restart。
6. 使用ping www.baidu.com测试网络是否正常,使用ip addr查看IP地址是否更新。
通过这些详细的步骤和解答,可以帮助用户顺利完成CentOS 7.3的安装和初步配置。