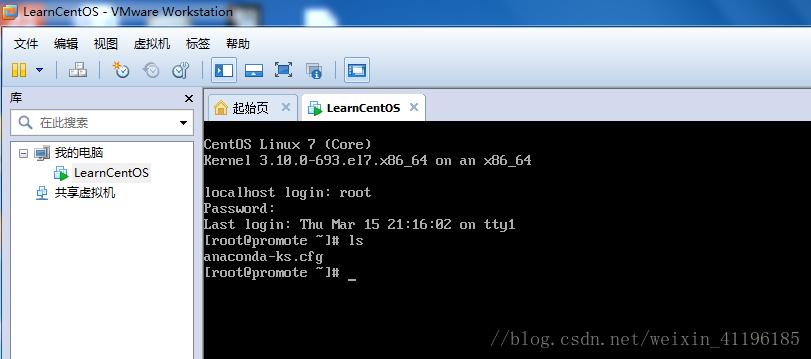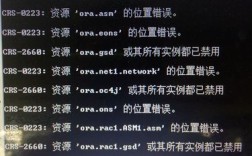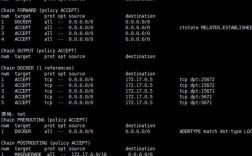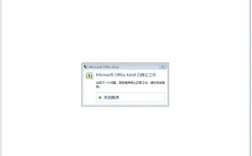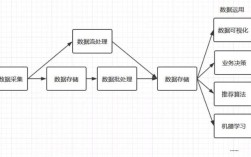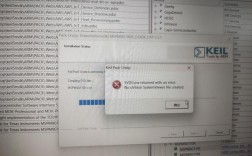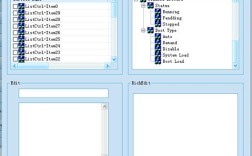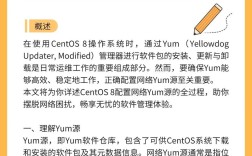在安装CentOS时遇到黑屏问题,可能由多种因素引起,以下是一些常见的原因和解决方法:
常见原因及解决方法

| 原因 | 解决方法 |
| BIOS设置问题 | 1. 进入BIOS设置(通常通过F2、Delete或Esc键),确保启动顺序正确,U盘设为首选启动设备。 2. 确保开启了虚拟化技术(如Intel VTx)。 |
| 显卡兼容问题 | 尝试使用基本图形模式进行安装,在启动菜单中选择“Install CentOS Linux 7 in basic graphics mode”。 |
| 启动盘问题 | 1. 确认U盘已正确制作,且文件系统格式为FAT32。 2. 检查U盘的LABEL是否正确,必要时修改GRUB配置文件中的inst.stage2参数。 |
| 内核版本与硬件不兼容 | 如果使用的是较新的CPU(如第12代Intel CPU),尝试安装更新版本的CentOS,如CentOS Stream 8或9。 |
| 虚拟机设置问题 | 对于VMware用户,确保虚拟机设置中启用了UEFI支持,并调整显示设置以适应安装过程。 |
详细步骤
1、BIOS设置:开机时按下相应的键(如F2或Delete)进入BIOS设置,在Boot选项卡中,将U盘设置为第一启动项,在CPU或高级菜单中找到虚拟化技术的选项,确保其处于启用状态,保存更改并退出BIOS。
2、启动盘检查:使用可靠的工具(如Rufus或Etcher)重新制作启动U盘,确保文件系统为FAT32,如果问题依旧,尝试修改U盘的LABEL或GRUB配置文件中的启动参数。
3、基本图形模式安装:在启动菜单中选择“Install CentOS Linux 7 in basic graphics mode”,这将使用最基本的图形界面进行安装,避免因显卡驱动问题导致的黑屏。
4、更新内核版本:如果上述方法均无效,可能是由于CentOS版本过旧,不支持新硬件,可以考虑下载并安装更新的版本,如CentOS Stream。
FAQs
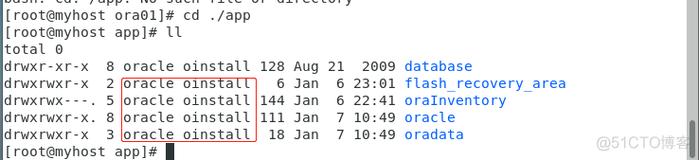
Q1: 为什么在BIOS中启用虚拟化技术可以解决黑屏问题?
A1: 虚拟化技术允许主机操作系统模拟多个独立的虚拟环境,这有助于提高兼容性和性能,在某些情况下,未启用虚拟化技术可能导致虚拟机或物理机上的操作系统无法正确识别和使用底层硬件资源,从而引发黑屏等问题,在BIOS中启用虚拟化技术可以确保操作系统能够充分利用硬件资源,避免潜在的兼容性问题。
Q2: 如果我已经按照上述步骤操作但仍然遇到黑屏问题,我应该怎么办?
A2: 如果你已经尝试了所有常规解决方案但仍然遇到黑屏问题,建议你查看系统日志或错误信息以获取更多线索,你也可以考虑在社区论坛或技术支持渠道寻求帮助,向其他用户或专家描述你的问题并提供详细的系统信息以便他们能够更好地帮助你解决问题。