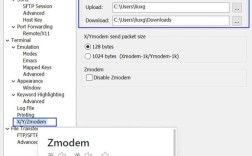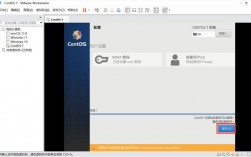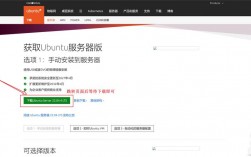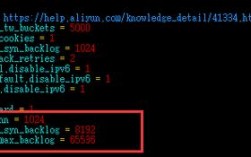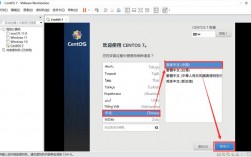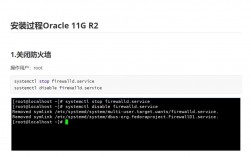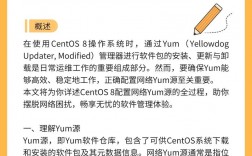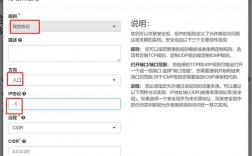安装CentOS详细步骤
准备工作
1、下载和安装虚拟机软件:推荐使用VMware Workstation,版本可以选择VMware 12或更高。
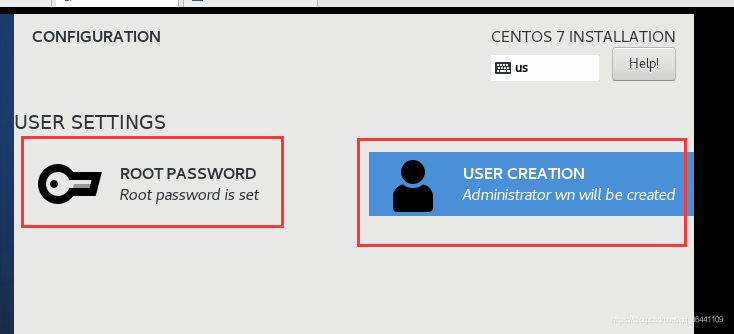
2、下载CentOS镜像文件:可以从阿里云镜像站下载CentOS 7或CentOS 8的ISO文件。
3、硬件配置要求:宿主机建议至少为I5 CPU双核、硬盘500G、内存4G以上。
创建虚拟机
1、新建虚拟机:打开VMware,选择“文件” > “新建虚拟机”。
2、选择典型(推荐):点击“下一步”,选择稍后安装操作系统。
3、选择操作系统版本:在客户机操作系统类型中选择Linux,版本选择CentOS 64位。
4、命名虚拟机并设置存储位置:输入虚拟机名称和安装路径,建议将磁盘容量设置为20G以上。
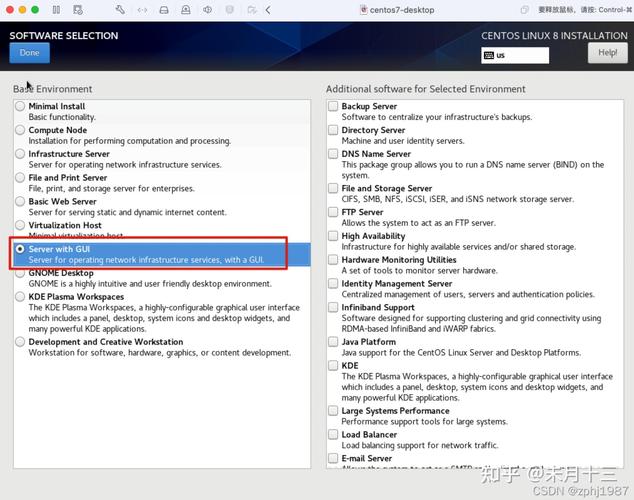
5、分配处理器和内存:根据宿主机的配置,给虚拟机分配合适的处理器核心数和内存,一般建议分配24GB内存。
6、选择网络连接类型:选择桥接模式(bridge),这样虚拟机可以与宿主机在同一网络上。
7、删除不需要的硬件:在自定义硬件时,移除不需要的设备如声卡和打印机。
安装CentOS
1、加载CentOS镜像文件:选择CD/DVD,使用ISO映像文件,浏览到下载好的CentOS ISO文件。
2、启动虚拟机:选择第一项“Install CentOS 7”或“Install CentOS 8”,等待一会儿。
3、选择语言:选择简体中文。

4、配置时区和键盘:设置时区为上海,键盘选择默认。
5、选择安装源:选择本地媒体安装源。
6、软件选择:选择带有GUI的服务器版本,Server with GUI”。
7、磁盘分区:可以选择自动分区,也可以手动分区,手动分区时,建议分出/boot(200M)、swap(内存大小2倍,但不超过2G)和根目录/。
8、设置主机名和网络:配置主机名和网络信息。
9、设置root密码:设置一个安全的root账户密码。
10、开始安装:确认所有配置无误后,点击“开始安装”按钮,等待系统安装完成。
11、重启虚拟机并登录:安装完成后,重启虚拟机,使用root账户和之前设置的密码登录。
FAQs
1、问题一:为什么选择桥接模式?
解答:桥接模式可以让虚拟机与宿主机在同一网络中,方便进行网络通信和资源共享,如果公司网络不允许使用桥接模式,可以选择NAT模式。
2、问题二:如何查看虚拟机的IP地址?
解答:可以使用命令ip addr来查看虚拟机的IP地址,如果需要测试网络连接,可以使用命令ping www.baidu.com。
通过以上详细的步骤,您应该能够顺利地在虚拟机上安装并配置CentOS系统,如果在过程中遇到任何问题,可以参考官方文档或社区资源寻求帮助。