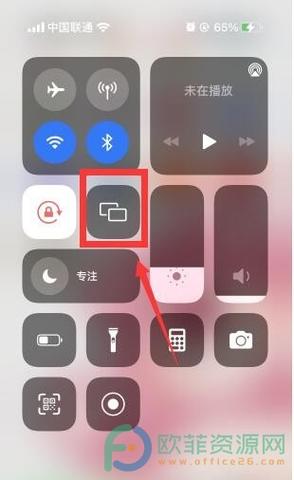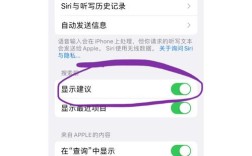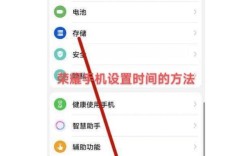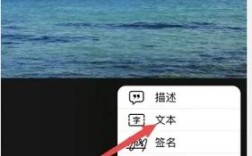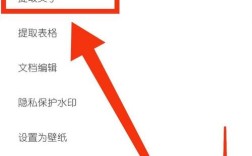苹果手机投屏到电脑上的方法有多种,下面将详细介绍几种常见的方法:
1、使用AirPlay投屏
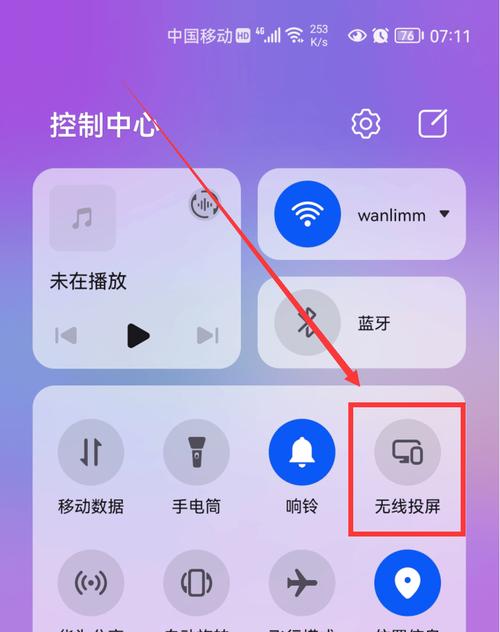
发送方设置:iPhone/iPad无需下载和安装任何软件,在ios设备上,从右上角向下划动打开控制中心,开启“屏幕镜像”功能,对于MacBookPro,可以通过“偏好设置”选项卡的左下角“添加显示器”进行适当设置。
接收方设置:Windows 10电脑端通过Microsoft Store下载安装“AirPlay Screen Mirroring Receiver”,安装成功后打开它,即显示“已启动成功 设备名称为:(本地电脑名称)”字样。
连接步骤:确保手机与电脑在同一个WiFi网络下,在iOS设备的“屏幕镜像”中扫描可连接设备,找到并点击要连接的电脑ID名称,如果需要结束投屏,可以关掉电脑上的投屏界面或点击手机上的停止镜像。
2、使用第三方投屏软件
软件推荐:如AirDroid Cast,这是一款强大且易于使用的投屏&控制工具,支持5台手机同时投屏到电脑,可以通过扫描二维码或输入投屏码、USB数据线或AirPlay投屏。
连接步骤:在电脑端和苹果设备端下载安装AirDroid Cast,打开软件后,选择相应的投屏方式(如AirPlay),按照提示操作即可完成投屏。
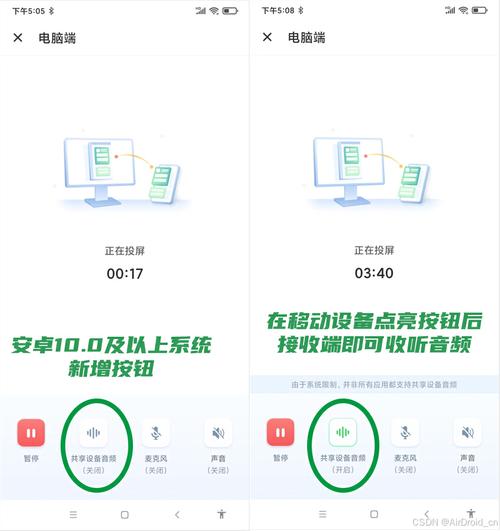
3、使用Windows版iCloud同步文件
虽然这种方法不直接实现投屏,但可以将iPhone上的照片、视频、日历、笔记等文件同步到iCloud,然后在电脑上通过浏览器访问iCloud.com来查看和管理这些文件。
4、使用USB数据线连接
使用USB数据线将iPhone连接到Windows PC,然后根据需要在电脑上管理iPhone数据,如传输照片、音乐和视频等,这种方法简单直接,但功能相对有限。
以下是关于苹果手机如何投屏到电脑上的详细表格:
| 方法 | 发送方设置 | 接收方设置 | 连接步骤 | 备注 |
| AirPlay投屏 | iOS设备开启“屏幕镜像” | Windows 10电脑安装“AirPlay Screen Mirroring Receiver” | 确保同一WiFi网络,iOS设备扫描并连接电脑 | 免费、稳定 |
| 第三方投屏软件(如AirDroid Cast) | 无特殊要求 | 电脑端和苹果设备端均安装软件 | 根据软件提示操作 | 功能强大、支持多设备投屏 |
| Windows版iCloud同步文件 | 无特殊要求 | 无特殊要求 | 将文件同步到iCloud,电脑访问iCloud.com查看 | 非直接投屏,但可远程查看文件 |
| USB数据线连接 | 无特殊要求 | 无特殊要求 | 使用USB数据线连接iPhone和电脑 | 简单直接,功能有限 |
苹果手机投屏到电脑上的方法多种多样,每种方法都有其独特的优势和适用场景,用户可以根据自己的需求和实际情况选择合适的方法进行投屏操作,无论是使用AirPlay投屏、第三方投屏软件、Windows版iCloud还是USB数据线连接,都能帮助用户实现苹果手机屏幕投射到电脑上的需求。