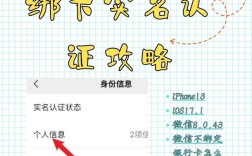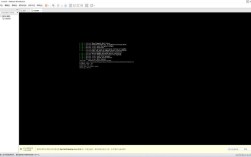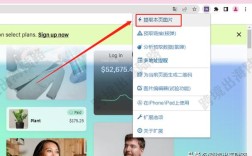闹钟是现代生活中不可或缺的工具,帮助我们管理时间、提醒重要事项,无论是在工作还是日常生活中,设置闹钟都能提高我们的时间管理能力和效率,下面将详细介绍如何在不同设备上设置闹钟:
1、电脑系统自带功能
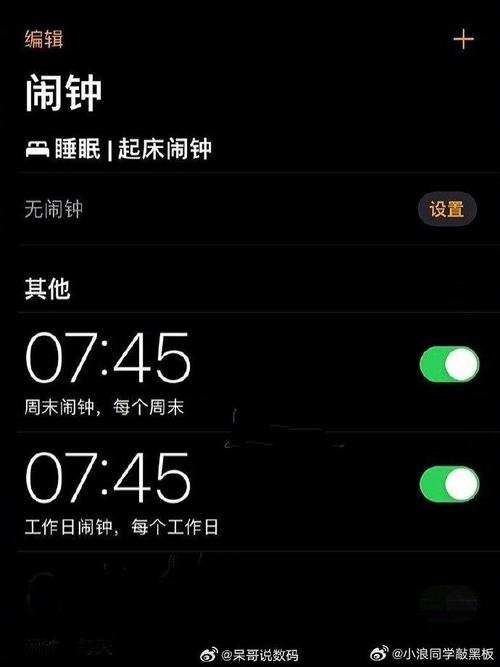
Windows 10系统:点击任务栏上的时间,打开日期和时间设置,在弹出的窗口中,点击“闹钟”选项,在闹钟窗口中,点击“添加”按钮,设置闹钟的时间、铃声等信息,点击“保存”按钮,即可完成闹钟的设置。
Windows 7系统:点击左下角开始菜单按钮,在列表中找到“闹钟和时钟”,点击打开,点击右下角的“+”号添加闹钟,设置时间和闹钟名称,接着设置重复次数、闹钟铃声及暂停时间,最后点击右下角的“保存”。
2、第三方闹钟软件
Alarm Clock软件:下载并安装“Alarm Clock”软件,打开软件,点击“添加闹钟”按钮,在弹出的窗口中,设置闹钟的时间、铃声、提醒方式等信息,点击“保存”按钮,即可完成闹钟的设置。
其他第三方软件:在应用商店或软件下载平台中,搜索并下载一款可靠的闹钟软件,安装软件后,打开并点击【设置】,设置闹钟的时间、铃声以及其他相关选项,点击【保存】,电脑闹钟即可设置完成。
3、手机系统自带功能
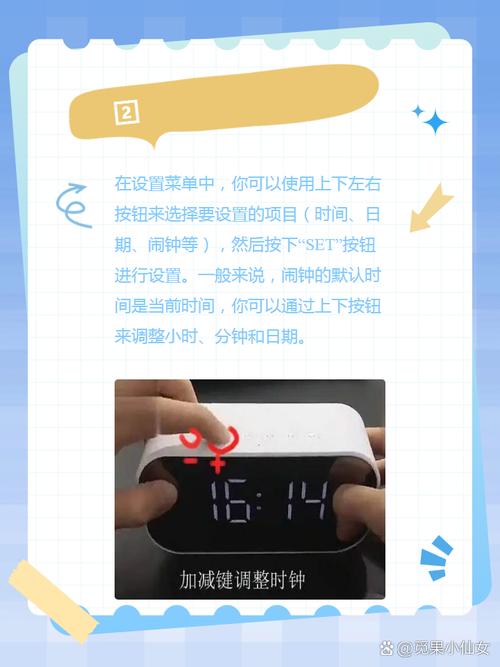
iOS系统:进入主屏幕,找到并打开“时钟”应用,点击“闹钟”标签页,然后点击右上角的“+”号,在弹出的界面中,设置闹钟的时间、重复周期、铃声等,设置完毕后,点击“保存”。
Android系统:打开设备的“时钟”应用,点击“闹钟”选项卡,然后点击“+”号添加新闹钟,设置闹钟的时间、重复周期、铃声等,设置完毕后,点击“保存”。
4、智能音箱
Amazon Echo:打开Alexa应用或说“Alexa, open the alarms skill”,选择“Set a new alarm”或“Create a new alarm”,设置闹钟的时间、重复周期、名称等,确认设置。
Google Home:打开Google Home应用或说“Hey Google, set an alarm for [时间]”,设置闹钟的时间、重复周期、名称等,确认设置。
5、在线闹钟服务
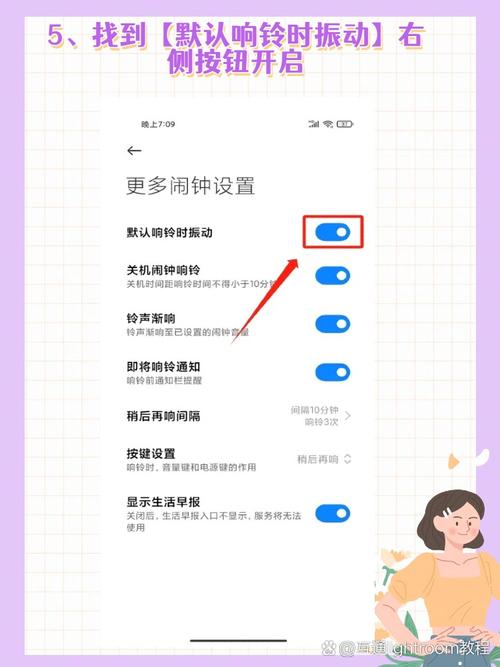
Timeanddate.com:访问Timeanddate.com网站,点击页面顶部的“Alarm Clock”选项,设置闹钟的时间、重复周期、铃声等,确认设置。
Online Alarm Timer:访问Online Alarm Timer网站,设置闹钟的时间、重复周期、铃声等,点击“Start”按钮开始倒计时。
6、使用命令提示符
Windows系统:在搜索框中输入【cmd】,打开命令提示符,在命令提示符中输入以下命令`@echo off timeout /t 1
start alarmclock.exe`并按下回车键执行,该命令将打开一个名为【alarmclock.exe】的闹钟程序。
表格对比
| 方法 | 优点 | 缺点 |
| Windows 10系统自带功能 | 无需额外软件 | 功能相对简单 |
| Windows 7系统自带功能 | 无需额外软件 | 功能相对简单 |
| Alarm Clock软件 | 功能丰富,可自定义 | 需要下载安装 |
| 第三方闹钟软件 | 功能多样,用户体验好 | 需要下载安装 |
| ios系统自带功能 | 无需额外软件,操作简单 | 功能相对简单 |
| Android系统自带功能 | 无需额外软件,操作简单 | 功能相对简单 |
| Amazon Echo | 语音控制,方便快捷 | 需要智能音箱设备 |
| Google Home | 语音控制,方便快捷 | 需要智能音箱设备 |
| Timeanddate.com | 无需安装,使用方便 | 依赖网络连接 |
| Online Alarm Timer | 无需安装,使用方便 | 依赖网络连接 |
| 命令提示符 | 技术性强,适合高级用户 | 操作复杂,不适合普通用户 |
相关问答FAQs
问:如何在Windows 10系统中更改闹钟的时区?
答:若要更改Windows 10系统中的时区,请转到“设置 > 时间 & 语言 > 日期 & 时间”,可以将“自动设置时区”设置为“打开”或将其设置为“关闭”,然后使用“时区”下的下拉菜单手动选择首选时区。
问:如何在iPhone上删除已设置的闹钟?
答:在iPhone上删除已设置的闹钟,可以进入“时钟”应用,点击“闹钟”标签页,找到想要删除的闹钟,向左滑动,然后点击红色的“删除”按钮。
设置闹钟的方法多种多样,可以根据个人需求和设备类型选择最适合的方式,无论是使用系统自带的功能还是第三方软件,都可以轻松实现闹钟的设置,帮助我们更好地管理时间和提高效率。