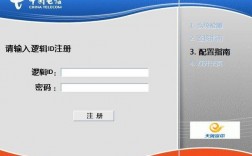连接服务器的方法多种多样,具体取决于服务器的操作系统、网络配置以及用户的设备和需求,以下是详细的步骤和相关工具的使用指南:
一、准备工作
1、获取服务器信息:确保你拥有服务器的IP地址、端口号(如果适用)、用户名和密码。
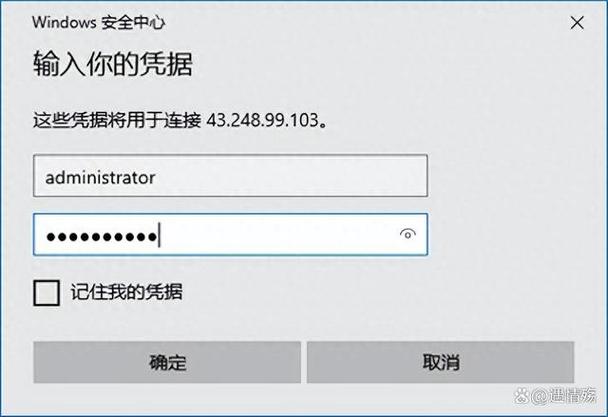
2、准备个人电脑:确保你的电脑能够连接到互联网或与服务器处于同一局域网内。
二、通过SSH远程连接Linux服务器
1、安装SSH客户端
Windows系统:推荐使用PuTTY或MobaXterm,可以从官方网站下载并安装。
Mac和Linux系统:通常已预装ssh客户端,可以通过终端访问。
2、打开SSH客户端:对于PuTTY,运行程序后在“Session”页面输入服务器IP地址和端口号(默认22),选择SSH作为连接类型,对于MobaXterm,点击左上角的“Session”,选择SSH,输入服务器地址和用户名。
3、登录服务器:
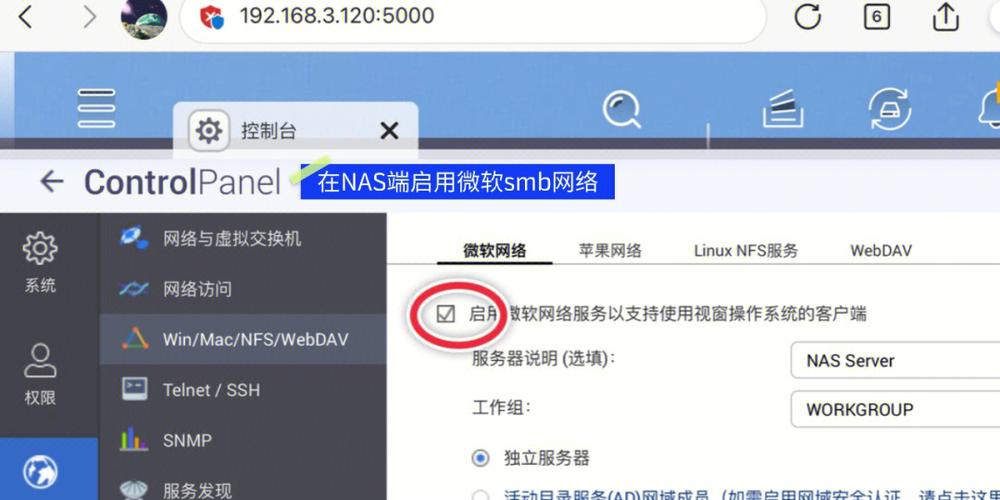
在PuTTY中,点击“Open”按钮,然后在弹出的窗口中输入用户名和密码。
在MobaXterm中,点击“OK”按钮,然后在提示框中输入密码,注意,输入密码时屏幕不会有任何反应,这是正常的。
4、远程操作:成功登录后,你将看到服务器的命令行界面,可以执行各种Linux命令来管理服务器。
三、通过RDP远程连接Windows服务器
1、打开远程桌面连接:在Windows系统中,按Win+R键打开运行对话框,输入“mstsc”并回车,或者右键点击开始菜单,选择“远程桌面连接”。
2、输入服务器信息:在远程桌面连接界面,输入服务器的IP地址或主机名,然后点击“连接”。
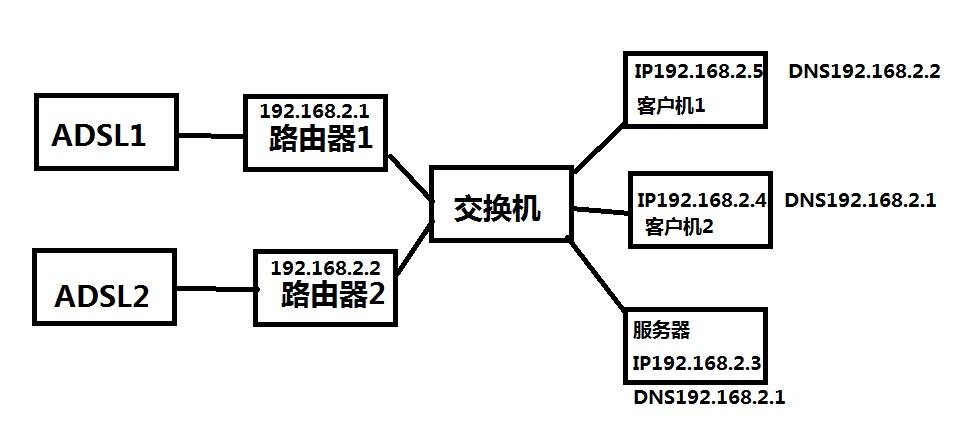
3、输入登录凭据:在弹出的窗口中输入用户名和密码,勾选“允许我保存凭据”(可选),然后点击“确定”。
4、远程操作:成功登录后,你将看到服务器的桌面环境,可以像操作本地电脑一样进行操作。
四、通过VSCode远程连接服务器(适用于代码开发)
1、安装VSCode和RemoteSSH插件:从Visual Studio Code官网下载并安装VSCode,在VSCode中搜索并安装“RemoteSSH”插件。
2、配置SSH连接:点击VSCode左下角的绿色按钮(或通过快捷键Ctrl+Shift+P调出命令面板),输入“RemoteSSH: Connect to Host...”并选择,在弹出的窗口中输入服务器的IP地址或主机名,然后点击“Connect”。
3、输入登录凭据:在弹出的窗口中输入用户名和密码(或使用密钥认证)。
4、远程开发:成功连接后,你可以在VSCode中直接编辑服务器上的文件,就像操作本地文件一样方便。
五、通过Web浏览器远程连接服务器(适用于某些特定应用)
部分服务器可能支持通过Web浏览器进行远程管理,如cPanel、Plesk等控制面板,只需在浏览器中输入服务器的IP地址或域名,然后使用管理员账户登录即可。
六、注意事项
1、安全性:确保使用强密码,并定期更换,对于SSH连接,建议使用密钥认证以提高安全性。
2、防火墙设置:确保服务器和本地电脑的防火墙允许相应的远程连接端口(如SSH的22端口,RDP的3389端口等)。
3、网络稳定性:远程连接对网络稳定性要求较高,确保你的网络连接稳定且速度足够快。
4、权限管理:根据需要分配适当的用户权限,避免给予过高权限导致安全风险。
七、常见问题解答
Q1: 无法连接到服务器怎么办?
A1: 检查服务器IP地址是否正确、网络连接是否稳定、防火墙设置是否允许远程连接、服务器是否开机且正常运行。
Q2: SSH连接时提示“网络异常”怎么办?
A2: 可能是网络问题或服务器防火墙阻止了SSH连接,尝试更换网络环境或联系服务器管理员检查防火墙设置。
Q3: 如何更改远程桌面连接的分辨率?
A3: 在远程桌面连接界面,点击“显示选项”,然后可以在“显示”标签页中调整分辨率。
Q4: VSCode远程连接时提示“未知主机”怎么办?
A4: 确保服务器IP地址或主机名正确无误,并且本地电脑能够解析该地址(可以通过ping命令测试)。
Q5: 如何断开远程连接?
A5: 对于SSH和RDP连接,可以直接关闭客户端窗口或使用相应的断开命令(如RDP中的“注销”或“断开”),对于VSCode远程连接,可以在VSCode底部状态栏中找到并点击断开连接按钮。