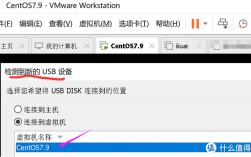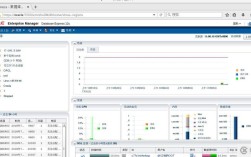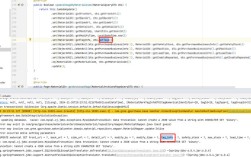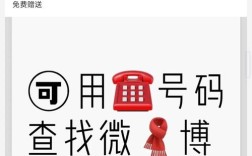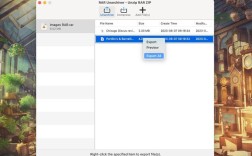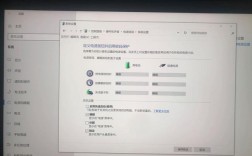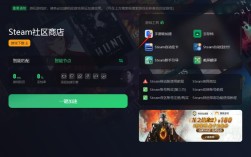电脑无法连接WiFi?这些方法帮你快速排查
遇到电脑连接WiFi时频繁报错,不仅影响工作效率,还可能让人焦虑,作为网站站长和技术支持从业者,我整理了一套系统化的排查方案,帮助用户快速定位问题根源,以下从常见错误类型、解决步骤及预防措施三个维度展开分析。
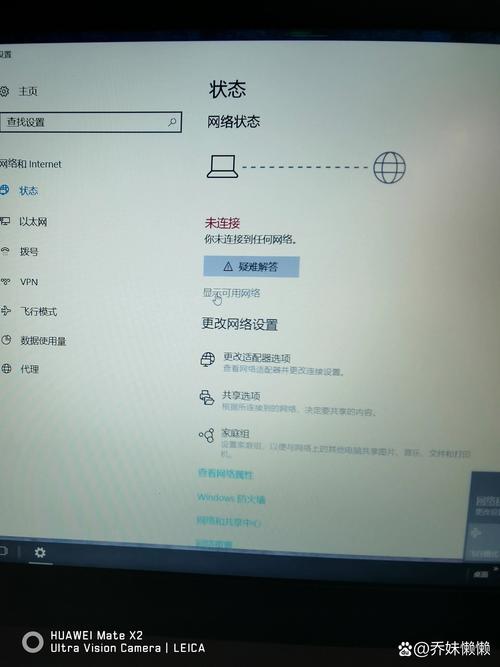
**一、常见报错类型及含义
1、“无法连接到网络”或“网络不可用”
这类提示通常指向路由器或网络本身的问题,可能是路由器未开启、宽带欠费,或信号覆盖不稳定导致。
2、“IP配置错误”或“无有效IP地址”
电脑未能从路由器获取有效IP地址,可能与路由器DHCP服务异常或电脑网卡驱动故障有关。
3、“身份验证失败”或“密码错误”
输入密码错误、路由器加密协议不兼容(如WPA3与旧设备冲突)是主要原因。

4、“有限的访问权限”
电脑已连接路由器但无法访问互联网,需检查光猫、路由器联网状态或DNS设置。
**二、6步排查法,快速解决问题
**第一步:基础检查
确认WiFi开关是否开启:部分笔记本电脑有物理WiFi开关或快捷键(如Fn+F2)。
检查路由器状态:观察指示灯是否正常(绿色常亮为正常),尝试重启路由器(断电30秒后重连)。
验证宽带是否正常:通过手机连接同一WiFi,若手机也无法联网,需联系宽带运营商。
**第二步:核对密码与加密方式
重新输入密码:注意区分大小写及特殊符号,可先在手机端验证密码是否正确。
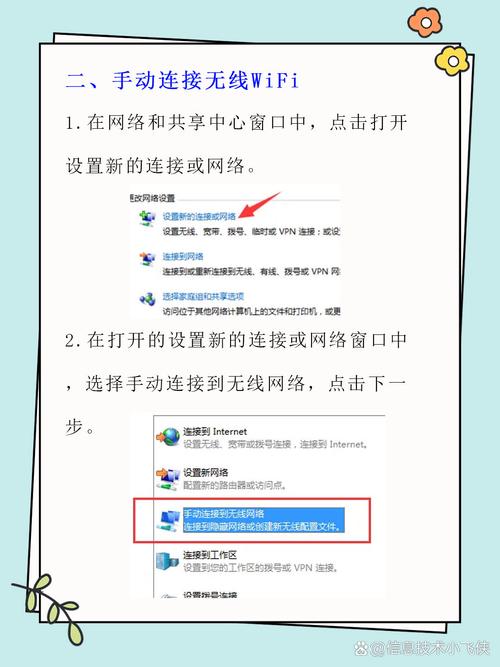
调整路由器加密协议:进入路由器后台(通常通过192.168.1.1访问),将加密方式改为WPA2-PSK(兼容性更高)。
**第三步:重置网络配置
1、以管理员身份运行命令提示符,依次输入以下命令:
- ipconfig /release
- ipconfig /renew
- netsh winsock reset
2、重启电脑,观察是否恢复正常。
**第四步:更新或回滚网卡驱动
- 打开“设备管理器”,找到“网络适配器”,右键点击无线网卡驱动:
- 选择“更新驱动程序”自动搜索最新版本;
- 若更新后问题加重,选择“回滚驱动程序”恢复旧版本。
**第五步:修改DNS与IP设置
1、进入“网络和共享中心”,右键当前WiFi连接,选择“属性”→双击“Internet协议版本4(TCP/IPv4)”。
2、手动设置DNS为114.114.114.114(国内通用)或8.8.8.8(谷歌公共DNS)。
3、若此前使用固定IP,改为“自动获取IP地址”。
**第六步:排查系统与硬件冲突
关闭防火墙或安全软件:临时禁用第三方杀毒软件,测试是否因拦截规则导致联网失败。
外接USB网卡测试:若内置网卡损坏,可通过外接设备验证是否为硬件故障。
**三、预防性维护建议
1、定期更新系统与驱动:Windows系统开启自动更新,避免因版本过旧导致兼容性问题。
2、优化路由器设置:
- 将信道调整为1、6、11(2.4GHz频段干扰较少);
- 避免将路由器放置在金属物体附近或墙角。
3、备份网络配置:通过“网络重置”功能(设置→网络和Internet→状态)一键恢复初始状态。
**个人观点
电脑连不上WiFi看似是小问题,但背后涉及硬件、软件、网络环境多重因素,实际解决时需保持耐心,按“从简到繁”的步骤逐步排查,根据多年经验,90%以上的报错可通过重启设备、更新驱动或重置网络解决,若问题持续,建议记录具体报错代码并咨询专业人员,避免盲目操作导致系统损坏。