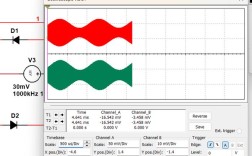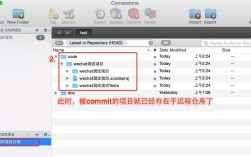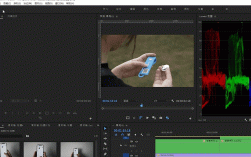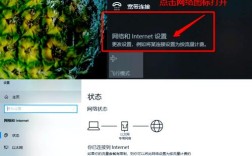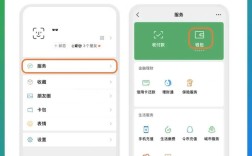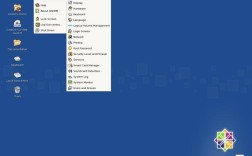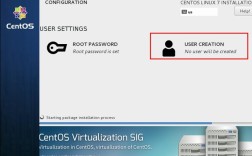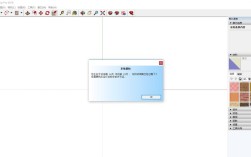如何在Mac上打开RAR文件?详细操作指南
如果你是Mac用户,可能会发现系统无法直接打开RAR格式的压缩文件,这种格式在Windows上很常见,但macOS并未内置原生支持,不过别担心,本文将提供几种简单有效的方法,帮助你轻松解压RAR文件,同时确保操作安全、高效。
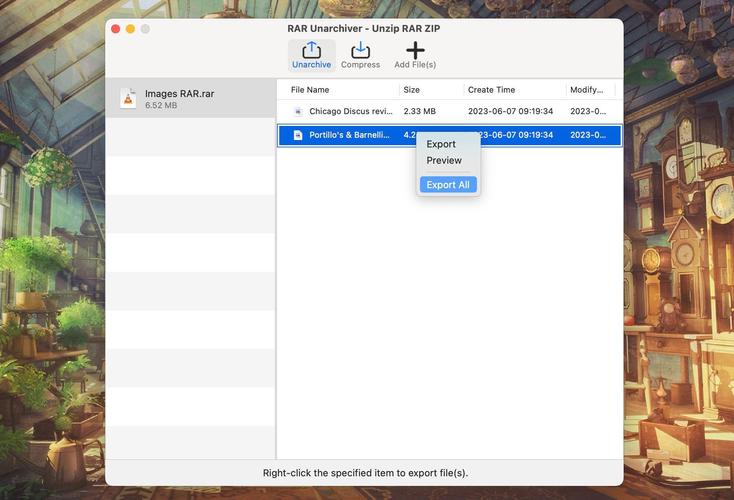
方法一:使用第三方解压工具
第三方软件是大多数用户的首选方案,它们功能强大且操作直观,以下是几款经过广泛验证的工具:
1. The Unarchiver(免费)
步骤1:通过Mac App Store搜索并下载「The Unarchiver」。
步骤2:安装完成后,打开软件,勾选「RAR Archive」格式(默认已勾选)。
步骤3:右键点击需要解压的RAR文件,选择「打开方式」→「The Unarchiver」,文件会自动解压到同一目录。
2. Keka(免费+付费高级功能)
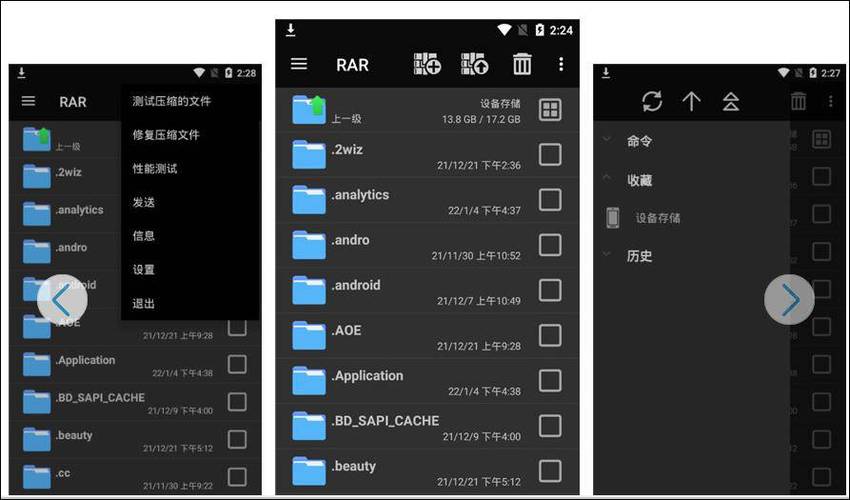
- Keka不仅支持解压,还能将文件压缩为RAR格式。
- 下载安装后,双击RAR文件即可自动解压,或拖拽文件到Keka图标上。
注意事项:
- 从官方网站或App Store下载软件,避免第三方来源的潜在风险。
- 若遇到加密的RAR文件,需提前获取解压密码。
方法二:通过终端命令行解压
如果你习惯使用命令行,或者不想安装额外软件,可以通过macOS自带的终端工具实现解压。

步骤1:安装Homebrew(包管理工具)
打开终端(Terminal),输入以下命令:
- /bin/bash -c "$(curl -fsSL https://raw.githubusercontent.com/Homebrew/install/HEAD/install.sh)"
按提示完成安装。
步骤2:安装unrar工具
继续在终端输入:
- brew install unrar
步骤3:解压RAR文件
进入RAR文件所在目录(例如文件在桌面):
- cd ~/Desktop
输入解压命令:
- unrar x 文件名.rar
(将“文件名”替换为实际名称)
适用场景:
- 需批量处理多个RAR文件时,命令行效率更高。
- 适合熟悉终端操作的高级用户。
方法三:在线解压工具(无需安装软件)
如果临时需要解压文件且不想安装软件,可尝试在线工具。
操作流程:
1、访问可靠的在线解压网站(B1 Online Archiver、Extract.me)。
2、上传RAR文件(注意文件隐私风险)。
3、下载解压后的内容。
局限性:
- 大文件上传耗时长,且依赖网络稳定性。
- 敏感文件不建议使用此方法。
常见问题解答
Q1:解压时提示“文件已损坏”怎么办?
- 检查文件是否下载完整,尝试重新下载。
- 使用「The Unarchiver」时,勾选「优先检测所有格式」选项。
Q2:如何压缩文件为RAR格式?
- macOS原生不支持生成RAR文件,需使用Keka或命令行工具,在Keka中,选择输出格式为RAR即可。
Q3:解压后的文件乱码怎么办?
- 可能是编码问题,在The Unarchiver的设置中,将「编码」改为「简体中文(GBK)」。
个人观点
对于普通用户,推荐使用The Unarchiver——免费、无广告且兼容性强;而习惯高效操作的用户,可以尝试命令行工具,无论选择哪种方式,务必注意文件来源的安全性,避免下载恶意软件,Mac生态虽未原生支持RAR,但通过灵活的工具搭配,完全能无缝处理这类需求。