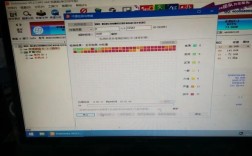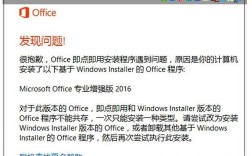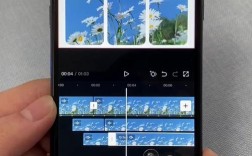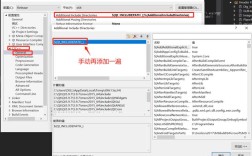CentOS 7 U盘安装详细指南
对于需要搭建服务器或学习Linux系统的用户来说,CentOS 7因其稳定性和长期支持(LTS)特性,成为许多人的首选,本文将详细介绍如何通过U盘完成CentOS 7的安装,操作步骤清晰易懂,适合新手快速上手。
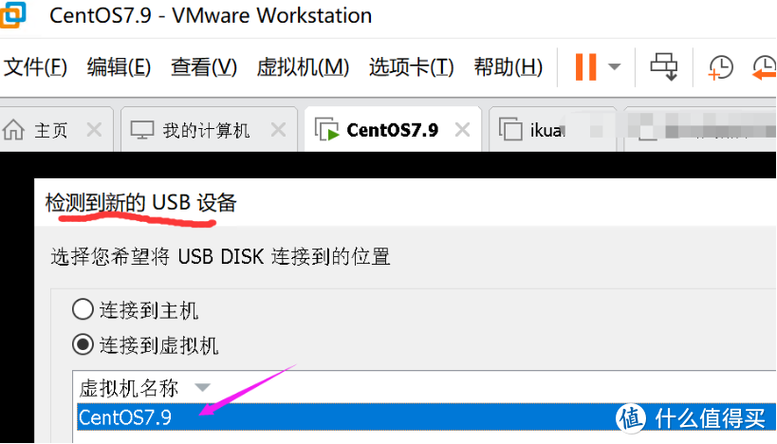
**一、准备工作
1、下载CentOS 7镜像文件
访问[CentOS官方镜像站](https://www.centos.org/download/),选择适合的版本(如Minimal ISO或DVD ISO),建议优先下载校验文件(SHA256SUM),确保镜像完整性。
2、准备U盘(容量≥8GB)
需使用空白U盘(安装过程会格式化U盘),推荐USB 3.0接口以提升写入速度。
3、制作启动盘的工具
Windows用户:推荐使用Rufus(开源工具,操作简单)。
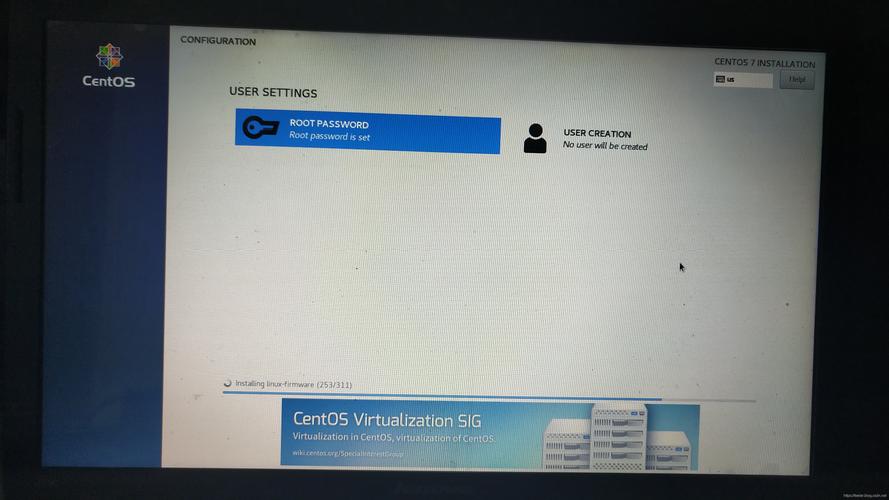
Linux/Mac用户:可使用dd命令或Etcher。
二、制作CentOS 7启动U盘
Windows系统下使用Rufus
1、插入U盘,打开Rufus软件。
2、选择U盘设备,点击“选择”按钮加载下载的CentOS 7 ISO文件。
3、分区类型选择“MBR”(旧主板兼容)或“GPT”(UEFI模式),点击“开始”等待写入完成。

Linux/Mac系统下使用dd命令
1、打开终端,输入diskutil list(Mac)或lsblk(Linux)确认U盘设备路径(如/dev/sdb)。
2、卸载U盘:diskutil unmountDisk /dev/sdb(Mac)或umount /dev/sdb(Linux)。
3、执行命令:
- sudo dd if=/path/to/centos7.iso of=/dev/sdb bs=4M status=progress
完成后,U盘即可作为启动盘使用。
注意事项:
- 操作前务必备份U盘数据!
- 若写入后U盘无法识别,尝试重新格式化或更换工具。
三、通过U盘启动安装CentOS 7
1、进入BIOS/UEFI设置
重启电脑,按快捷键(如F2、Del、F12等)进入启动菜单,选择从U盘启动。
2、选择安装模式
启动后,进入CentOS安装界面,选择“Install CentOS 7”并按回车。
3、配置语言与键盘
选择简体中文(或其他语言),键盘布局建议保留默认“English (US)”。
**四、系统安装关键步骤
1. 设置安装位置(磁盘分区)
- 点击“安装位置”,选择目标磁盘(如sda)。
- 建议选择“自动配置分区”(新手友好),或手动划分:
/boot:1GB(引导分区)。
swap:内存的1-2倍(如16GB内存可分配16-32GB)。
/:剩余空间(根目录)。
**2. 网络与主机名
- 点击“网络和主机名”,打开以太网连接,设置主机名(如server01)。
**3. 软件选择
- 默认安装“最小化安装”(无图形界面,适合服务器)。
- 如需图形界面,勾选“GNOME Desktop”或“KDE Plasma Workspaces”。
**4. 用户设置
Root密码:必须设置强密码(建议包含大小写字母、数字及符号)。
创建普通用户:建议新建用户并赋予sudo权限,避免直接使用root账户。
**五、完成安装与首次启动
1、点击“开始安装”,等待进度条完成(约10-30分钟,取决于硬件性能)。
2、安装结束后,点击“重启”并拔出U盘。
3、首次登录时,使用root或普通用户账户进入系统。
**六、安装后的基本配置
1、更新系统
- yum update -y
2、配置防火墙
- systemctl start firewalld
- systemctl enable firewalld
3、安装常用工具
- yum install -y vim wget net-tools
**可能遇到的问题与解决方案
无法识别U盘:检查BIOS中是否禁用USB支持,或尝试更换U盘接口。
安装过程中断:重新下载ISO文件并校验,确保镜像完整。
分区失败:手动分区时避免覆盖已有系统盘,谨慎操作。
个人观点
CentOS 7作为企业级Linux发行版,尽管已逐步被CentOS Stream替代,但其稳定性仍适合需要长期维护的服务器环境,通过U盘安装不仅节省时间,还能避免依赖光驱等老旧设备,对于开发者或运维人员,熟练掌握此方法可大幅提升工作效率,若追求更高安全性,建议安装后立即配置SELinux与定期更新策略。