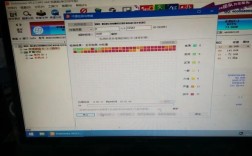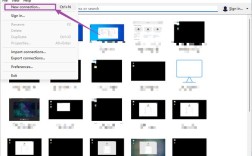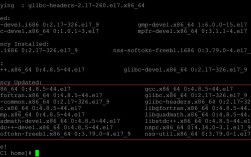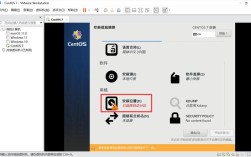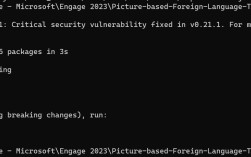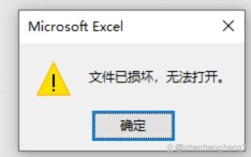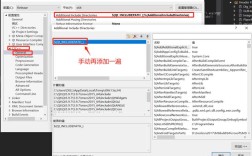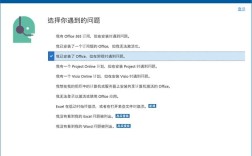CentOS图形化界面:从安装到高效使用的完整指南
对于不熟悉命令行的用户而言,Linux系统的操作门槛可能较高,CentOS作为企业级操作系统的代表,其稳定性与安全性备受推崇,但默认的文本界面常让新手望而却步,本文将系统介绍如何为CentOS安装图形化界面,并分享优化技巧,帮助用户兼顾效率与易用性。

**为什么需要图形化界面?
CentOS默认以命令行模式运行,这对服务器管理或许是优势,但在日常办公、开发调试等场景中,图形界面(GUI)能显著提升操作直观性,文件管理、多任务切换、浏览器操作等行为,通过可视化窗口完成会更高效,图形化工具(如防火墙配置、软件包管理器)也能降低学习成本。
**主流图形化环境选择
CentOS支持多种桌面环境,常见的有以下三种:
1、GNOME
CentOS 7及更早版本默认搭载GNOME Classic,界面简洁,适合习惯传统布局的用户。
2、KDE Plasma
以高度定制化和丰富的视觉效果著称,适合追求个性化操作体验的用户。

3、Xfce
轻量级桌面环境,资源占用低,适合硬件配置较低的设备。
选择时需权衡硬件性能与功能需求,服务器若仅需基础图形操作,Xfce更为合适;而开发机可优先考虑GNOME或KDE。
**图形化界面安装步骤详解
以下以CentOS 7为例,演示如何安装GNOME桌面:
步骤1:更新系统
在终端输入以下命令,确保系统处于最新状态:
- sudo yum update -y
步骤2:安装GNOME包组
CentOS将图形化组件打包为“GNOME Desktop”组,通过一条命令即可完成安装:
- sudo yum groupinstall "GNOME Desktop" -y
步骤3:设置默认启动模式
安装完成后,需将系统启动模式从命令行切换为图形化:
- sudo systemctl set-default graphical.target
步骤4:重启系统
输入sudo reboot,重启后即可进入图形化登录界面。
注意事项
- 安装过程可能耗时较长,需保持网络稳定。
- 若安装KDE或Xfce,需将命令中的“GNOME Desktop”替换为对应包组名称(如“KDE Plasma Workspaces”)。
**图形化界面优化技巧
安装完成后,可通过以下方式提升使用体验:
1. 启用硬件加速
部分显卡需额外安装驱动才能支持流畅的图形渲染,NVIDIA显卡用户需从官网下载驱动并手动编译安装。
2. 配置远程桌面
通过VNC或XRDP协议,可实现远程访问图形化界面,以XRDP为例,安装命令为:
- sudo yum install xrdp -y
- sudo systemctl start xrdp
- sudo systemctl enable xrdp
3. 管理自启动服务
图形化界面会默认启用部分服务(如蓝牙、打印服务),若无需使用,可通过“系统设置→启动应用程序”关闭,以节省资源。
4. 安装必要工具
浏览器:sudo yum install firefox -y
办公软件:sudo yum install libreoffice -y
中文输入法:安装Fcitx框架并配置拼音输入法。
**常见问题与解决方案
Q1:安装后无法进入图形界面,提示“黑屏”或“闪烁”
*可能原因*:显卡驱动不兼容或显示管理器(如GDM)配置错误。
*解决方案*:尝试更换桌面环境(如改用Xfce),或通过命令行重新安装显示管理器。
Q2:图形界面卡顿严重
*可能原因*:内存或CPU资源不足。
*解决方案*:关闭不必要的视觉效果(如动画、透明窗口),或升级硬件配置。
Q3:无法连接外部显示器
*可能原因*:未安装多屏显示管理工具。
*解决方案*:安装arandr工具,通过命令sudo yum install arandr -y实现多屏配置。
个人观点
图形化界面并非“削弱”CentOS专业性的妥协,而是扩展其适用场景的必然选择,对于需要兼顾服务器管理与本地开发的用户,合理配置GUI能大幅提升工作效率,但需注意:图形化环境会占用更多系统资源,在服务器生产环境中仍需谨慎启用,建议根据实际需求动态调整——需要批量操作时回归命令行,复杂交互时切换至图形窗口,方能在灵活性与性能间取得平衡。