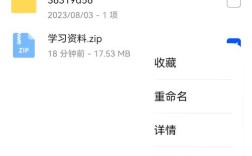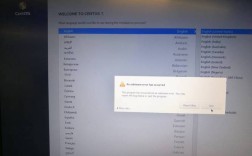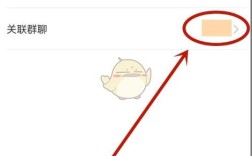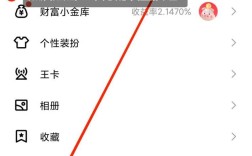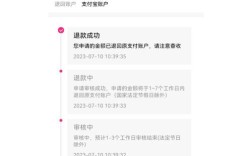磁盘分区是将一个物理硬盘划分为多个逻辑部分,每个部分可以独立使用和管理,通过分区,用户可以更加高效地管理数据、提升系统性能以及提高数据安全性,以下是关于磁盘分区的详细步骤和相关信息:
1、准备工作
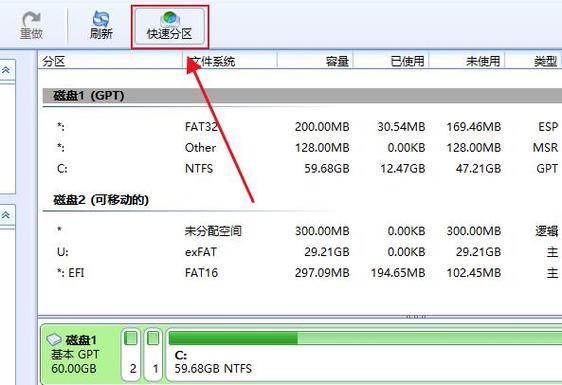
备份数据:在开始分区之前,务必备份重要数据,分区操作可能导致数据丢失或损坏。
管理员权限:确保以管理员身份登录操作系统,因为分区操作需要高级权限。
2、进入磁盘管理工具
Windows 10/11:右键点击桌面的“此电脑”图标,选择“管理”,然后在左侧菜单中选择“磁盘管理”。
Windows 7:点击“开始”按钮,选择“计算机”,右键点击并选择“管理”,然后选择“磁盘管理”。
3、压缩现有卷
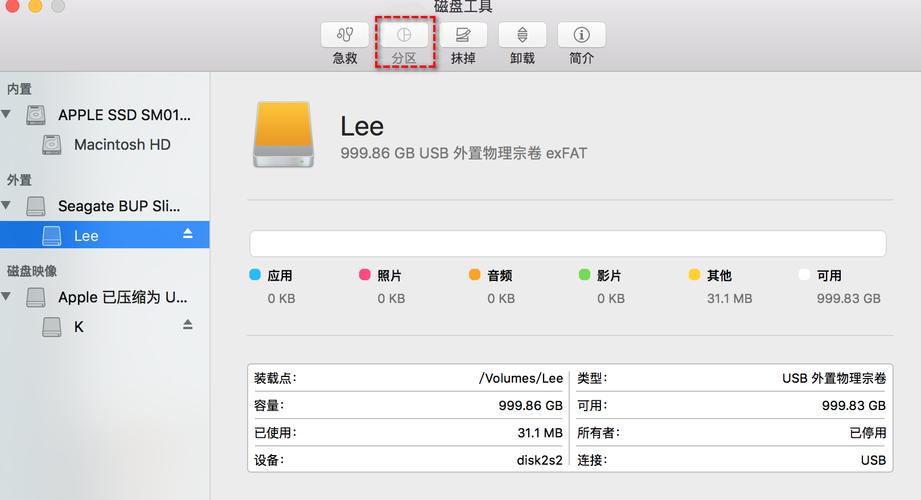
在磁盘管理界面中,找到需要分区的硬盘(例如C盘),右键点击它,选择“压缩卷”。
输入要压缩的空间量(以MB为单位),如果要压缩出100GB的空间,则输入102400MB(1GB=1024MB)。
点击“压缩”按钮,系统会在硬盘上创建一个未分配的空间。
4、创建新分区
右键点击未分配的空间,选择“新建简单卷”。
在弹出的向导中,点击“下一步”。
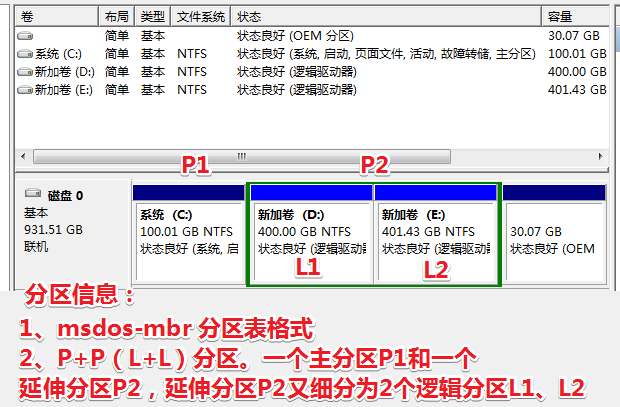
指定卷的大小,可以选择默认值或手动输入大小,然后点击“下一步”。
为新分区分配驱动器号(例如D、E等),然后点击“下一步”。
选择文件系统(通常为NTFS),并为新分区命名,然后点击“下一步”。
点击“完成”按钮,完成分区操作。
5、格式化新分区
在新分区创建完成后,可以选择是否立即格式化,如果选择格式化,可以在“磁盘管理”中右键点击新分区,选择“格式化”。
在格式化对话框中,可以选择默认设置或自定义设置,然后点击“确定”进行格式化。
6、扩展现有分区
如果需要增加现有分区的大小,可以在磁盘管理中右键点击该分区,选择“扩展卷”。
选择未分配的空间并将其添加到现有分区中,然后点击“下一步”并完成操作。
表格:常见磁盘分区类型及其特点
| 分区类型 | 描述 | 适用场景 |
| 主分区 | 可直接引导操作系统的分区,最多可有四个 | 安装操作系统和常用软件 |
| 扩展分区 | 用于包含逻辑分区的容器,不能直接使用 | 包含多个逻辑分区时使用 |
| 逻辑分区 | 在扩展分区内创建的分区,数量不受限制 | 存储数据和文件 |
FAQs
Q1: 分区对硬盘性能有影响吗?
A1: 分区本身不会显著影响硬盘性能,过多的分区可能会导致磁盘内外圈的频繁访问,从而降低读写速度,合理规划分区数量和大小可以优化硬盘性能。
Q2: 如何更改分区的大小?
A2: 可以通过磁盘管理工具中的“压缩卷”和“扩展卷”功能来调整分区大小,压缩现有分区以释放未分配的空间,然后将这些空间扩展到其他分区,注意,在进行这些操作时,务必备份重要数据以防止意外丢失。
磁盘分区是管理和优化计算机存储的重要手段,通过合理的分区策略,用户可以更有效地组织数据、提升系统性能并增强数据安全性,在实际操作中,建议根据个人需求选择合适的分区方案,并定期备份重要数据以确保数据安全。