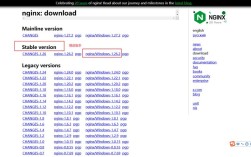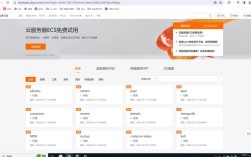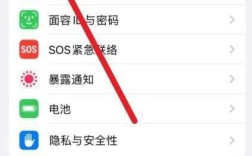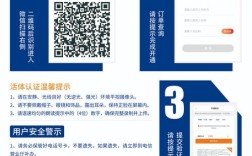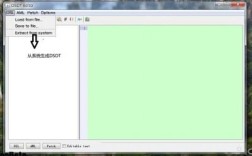在制作PPT时,背景的设置是至关重要的,它不仅影响整体美观度,还能提升内容的展示效果,以下将详细介绍如何在PPT中设置背景,包括多种填充模式和具体操作步骤:
一、设置PPT背景的步骤
1. 选择填充模式
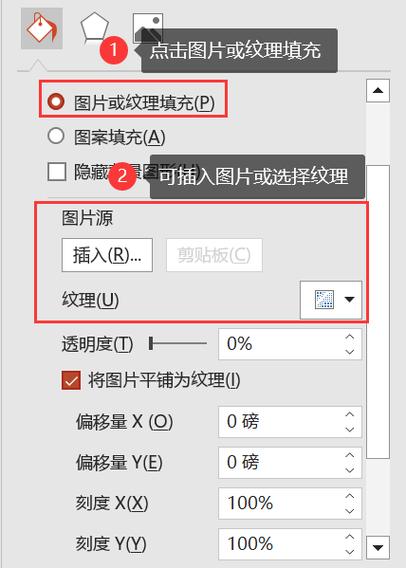
在PPT中有多种填充模式可供选择,每种模式都有其独特的视觉效果和应用场景,以下是四种常见的填充模式:
纯色填充:适用于简洁、专业的演示文稿,可以选择一种颜色作为整个幻灯片的背景。
渐变填充:适用于需要增加视觉层次感的演示文稿,可以选择两种或多种颜色进行渐变填充。
图片或纹理填充:适用于需要丰富视觉效果的演示文稿,可以选择一张图片或纹理作为背景。
图案填充:适用于需要特定图案背景的演示文稿,可以选择预设的图案进行填充。
2. 插入背景图片
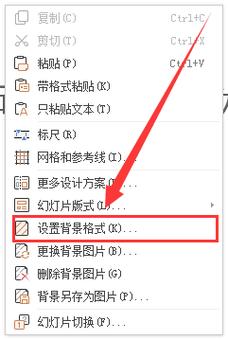
插入背景图片是最常见的背景设置方法之一,具体操作步骤如下:
打开PPT文档,点击页面空白处右键选择“设置背景格式”,或者点击“设计”选项卡中的“设置背景样式”。
在弹出的窗口中选择“图片或纹理填充”。
点击“文件”按钮,从电脑中选择要设置为背景的图片。
调整图片的大小和位置,使其覆盖整个幻灯片。
如果需要将背景应用于所有幻灯片,点击“全部应用”。
3. 设置背景渐变效果
渐变背景可以增加幻灯片的层次感和视觉吸引力,具体操作步骤如下:
在“设计”选项卡中选择“设置背景样式”。
选择“渐变填充”。
在“渐变”选项卡中选择想要的渐变效果,可以选择预设的渐变方案,也可以自定义渐变颜色和方向。
根据需要调整其他参数,如透明度等。
如果需要将渐变背景应用于所有幻灯片,点击“全部应用”。
4. 使用图案填充背景
图案填充可以为幻灯片增加特定的视觉效果,具体操作步骤如下:
在“设计”选项卡中选择“设置背景样式”。
选择“图案填充”。
在图案列表中选择一个合适的图案。
根据需要调整图案的颜色、大小和透明度等参数。
如果需要将图案背景应用于所有幻灯片,点击“全部应用”。
二、常见问题及解答
Q1: 如何更改已经设置好的PPT背景?
A1: 如果需要更改已经设置好的PPT背景,可以按照以下步骤操作:
重新进入“设置背景格式”窗口。
根据需要选择新的填充模式(纯色、渐变、图片或纹理、图案)。
进行相应的设置后,如果需要将新背景应用于所有幻灯片,点击“全部应用”。
Q2: 如何删除PPT背景?
A2: 如果需要删除PPT背景,可以按照以下步骤操作:
在“设计”选项卡中选择“设置背景样式”。
选择“纯色填充”。
在颜色库中选择白色或其他默认颜色。
如果需要将背景删除应用于所有幻灯片,点击“全部应用”。
通过合理设置PPT背景,可以显著提升演示文稿的整体效果和观众体验,无论是选择纯色、渐变、图片还是图案填充,都需要根据具体内容和场合进行适当调整,希望以上内容能够帮助你更好地掌握PPT背景设置的方法和技巧。