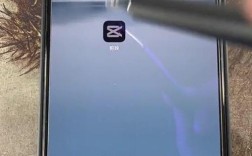一、通过系统设置重置网络
1、进入设置
Windows 10及更高版本:点击任务栏左下角的“开始”按钮,选择“设置”齿轮图标。
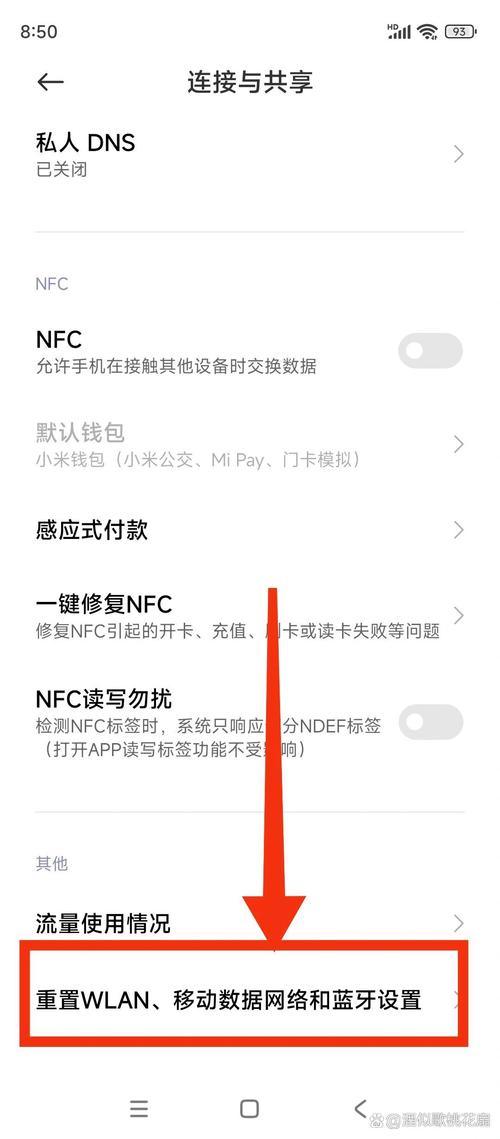
Windows 7/8:按下Win + R键打开运行对话框,输入control并按回车键,打开控制面板,然后选择“网络和Internet”。
2、选择网络重置选项
在“设置”窗口中,点击“网络和Internet”选项。
在左侧导航窗格中,选择“状态”,确保你正在查看网络状态窗口。
向下滚动,直到找到并点击“网络重置”链接。
3、确认重置
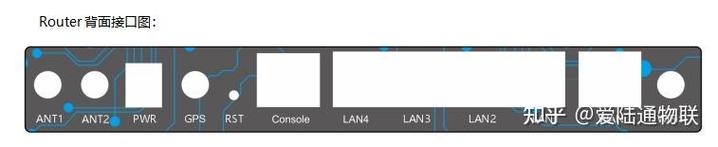
在弹出的“网络重置”窗口中,阅读提示信息后,点击“立即重置”或“是”按钮。
系统会提示你将在几分钟内关闭计算机以完成重置过程,请耐心等待。
4、重启计算机
当网络重置完成后,计算机会自动重启,重启后,你的网络设置将被恢复到默认状态。
二、通过命令行重置网络
对于喜欢使用命令行的用户,可以通过以下步骤重置网络:
1、打开命令提示符(管理员权限)
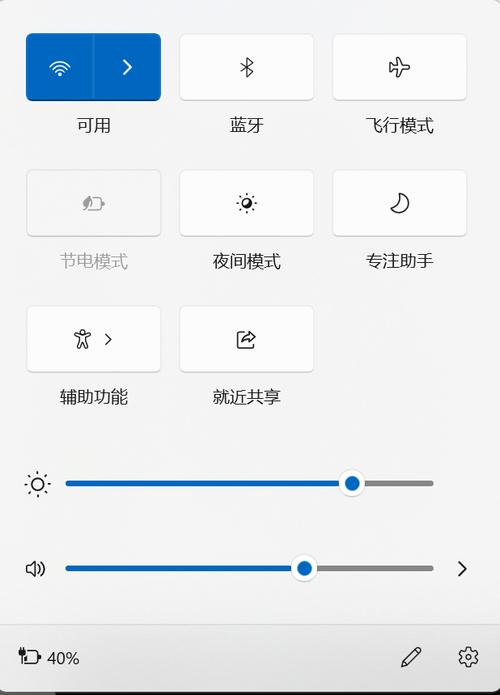
按下Win + X键,选择“Windows PowerShell(管理员)”或“命令提示符(管理员)”。
如果系统提示用户账户控制(UAC)窗口,请点击“是”以继续。
2、执行网络重置命令
在命令提示符窗口中,依次输入以下命令,并在每条命令后按回车键确认:
- netsh winsock reset
- netsh int ip reset
- ipconfig /release
- ipconfig /renew
- ipconfig /flushdns
- ipconfig /registerdns
这些命令将重置Winsock目录、TCP/IP堆栈以及DNS缓存等网络组件。
3、重启计算机
完成上述命令后,根据提示重启计算机以使更改生效。
三、注意事项
1、备份重要数据:在进行网络重置之前,请确保已备份所有重要数据,因为重置过程可能会影响某些网络相关的设置和配置。
2、恢复自定义设置:如果你之前对网络适配器进行了自定义设置(如静态IP地址、DNS服务器等),请在重置后重新配置这些设置。
3、检查VPN和网络虚拟化软件:如果使用了VPN软件或网络虚拟化软件,重置后可能需要重新安装和配置这些软件。
4、避免断电:在网络重置过程中,请确保计算机连接稳定,避免断电导致重置失败或数据丢失。
| 方法 | 适用操作系统 | 步骤 | 注意事项 |
| 系统设置 | Windows 10及以上 | 进入设置 > 网络和Internet > 状态 > 网络重置 | 备份数据,恢复自定义设置,检查VPN软件 |
| 命令行 | Windows 10/8/7/XP | 打开管理员权限的命令提示符,输入指定命令后重启 | 确保以管理员身份运行,注意命令顺序 |
| 注册表调整 | Windows 各版本 | 修改TCPWindowSize和DefaultReceiveWindow值 | 谨慎操作,备份注册表,了解TCP窗口大小含义 |
五、FAQs
问:重置网络后无法连接到互联网怎么办?
答:如果重置网络后无法自动连接到互联网,可以尝试以下方法:检查TCP/IP设置是否正确;重新配置代理服务器;或者联系网络服务提供商获取帮助。
问:网络重置会影响其他电脑或设备上的网络连接吗?
答:不会,网络重置只会影响当前执行该操作的电脑上的网络设置,不会影响到局域网内其他电脑或设备的网络连接,如果多台电脑共享同一个路由器或交换机,并且问题出在这些设备上,那么可能需要对这些设备进行相应的配置或重启操作。
通过以上详细的步骤和注意事项,你应该能够成功重置你的网络设置并解决常见的网络问题,如果在操作过程中遇到任何问题,建议查阅相关文档或寻求专业技术支持。