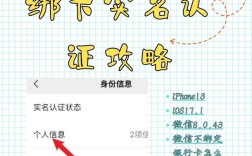如何制作启动U盘:详细指南
制作一个启动U盘是现代计算机用户必备的技能之一,尤其是在需要重新安装操作系统、修复系统或进行系统恢复时,本文将详细介绍如何制作启动U盘,包括准备工作、具体步骤以及常见问题的解决方案。

一、准备工作
在开始制作启动U盘之前,需要准备以下工具和材料:
1、U盘:建议使用容量至少为8GB的U盘,确保U盘中没有重要数据,因为制作过程会格式化U盘。
2、操作系统镜像文件:下载所需操作系统的ISO镜像文件,Windows、Linux等操作系统的官方镜像文件。
3、制作工具:选择一个可靠的U盘制作工具,常用的工具包括Rufus、UNetbootin和Etcher等。
二、创建可启动U盘
以下是使用Rufus工具创建可启动U盘的详细步骤:
1. 下载和安装Rufus
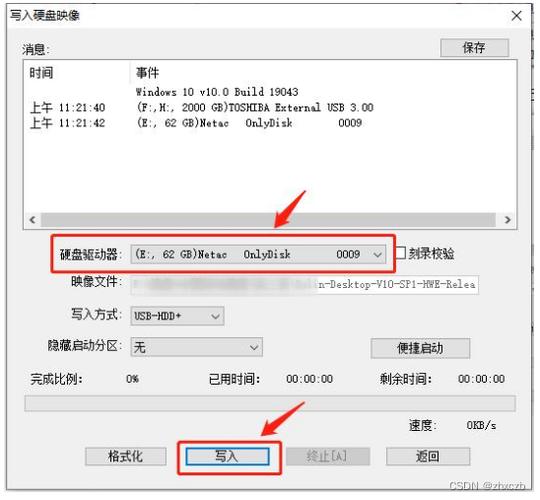
访问[Rufus官方网站](https://rufus.ie/),下载最新版本的Rufus。
Rufus是一个便携式工具,无需安装,直接运行即可。
2. 插入U盘
将准备好的U盘插入计算机的USB接口。
确保U盘已经被计算机识别。
3. 启动Rufus
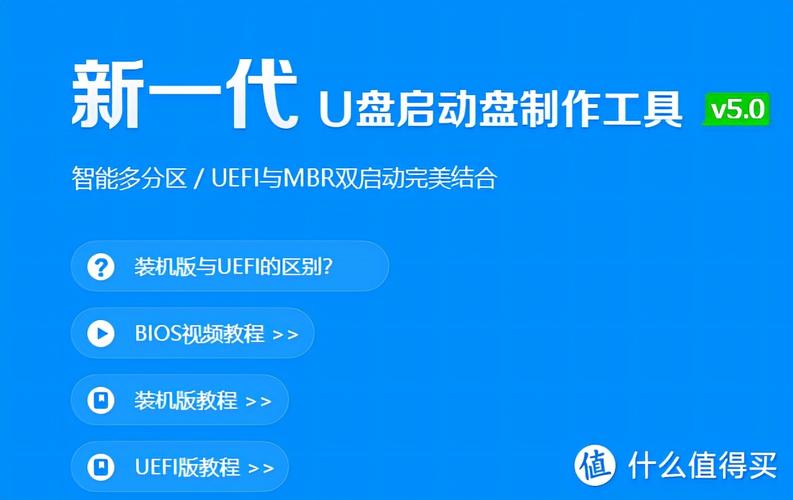
双击Rufus.exe文件以启动程序。
界面将显示连接的U盘和其他选项。
4. 选择U盘
在“设备”下拉菜单中选择你的U盘,请确保选择正确的驱动器,以免误格式化其他驱动器。
5. 选择ISO镜像
点击“选择”按钮,找到并选择你下载的操作系统ISO镜像文件。
6. 配置选项
分区方案:根据你的计算机类型选择“MBR”或“GPT”。
文件系统:选择“FAT32”或“NTFS”,通常选择FAT32更为兼容。
卷标:可以为U盘设置一个名称,方便识别。
7. 开始制作
确认所有设置无误后,点击“开始”按钮。
Rufus将提示你格式化U盘,点击“确定”继续。
制作过程可能需要几分钟,请耐心等待。
8. 完成
制作完成后,Rufus会显示“就绪”信息,你的可启动U盘已经创建成功,可以安全拔出U盘。
三、设置计算机从U盘启动
创建好可启动U盘后,接下来需要设置计算机从U盘启动:
1. 进入BIOS/UEFI设置
重启计算机,在启动时按下特定的键(如F2、F10、Delete等,具体根据主板型号而定)进入BIOS或UEFI设置界面。
2. 修改启动顺序
在BIOS/UEFI设置中,找到“Boot”或“Boot Order”选项。
将U盘设置为第一启动项,保存更改并退出BIOS/UEFI。
3. 启动计算机
保存设置后,计算机将重启,如果U盘连接正常,计算机将从U盘启动,进入操作系统安装或恢复界面。
四、常见问题及解决方案
在U盘启动过程中,可能会遇到一些常见问题,以下是一些解决方案:
1. U盘未被识别
确保U盘正确插入USB接口。
尝试更换USB接口或使用其他计算机测试U盘。
确保U盘已正确制作为可启动驱动器。
2. 启动顺序未生效
确保U盘已插入并正常工作。
检查BIOS/UEFI设置,确保保存了更改。
有些计算机可能需要在启动时按特定键选择启动设备。
3. 启动后黑屏
ISO镜像文件可能损坏或不完整,尝试重新下载并制作U盘。
U盘制作工具设置不正确,尝试重新制作U盘。
U盘可能存在硬件问题,尝试更换U盘。
U盘启动是一项非常有用的技能,可以帮助用户在多种场景下解决问题,通过简单的步骤,用户可以轻松创建可启动U盘,并通过它来安装或修复操作系统,掌握U盘启动的技巧,不仅可以提高工作效率,还能帮助用户在遇到问题时迅速解决,希望本文能对你有所帮助,祝你顺利完成U盘启动的操作!
六、相关问答FAQs
Q1: 如何选择合适的U盘制作启动盘?
A1: 在选择U盘制作启动盘时,建议选择容量至少为8GB的U盘,并且确保U盘中没有重要数据,因为制作过程会格式化U盘,选择知名品牌的U盘可以提高兼容性和可靠性。
Q2: 如果U盘启动失败,应该怎么办?
A2: 如果U盘启动失败,可以尝试以下步骤:
确保U盘已正确插入并正常工作。
检查BIOS/UEFI设置,确保U盘已设置为第一启动项。
尝试更换USB接口或使用其他计算机测试U盘。
如果问题仍然存在,可能是ISO镜像文件损坏或U盘存在硬件问题,尝试重新下载并制作U盘,或更换U盘。