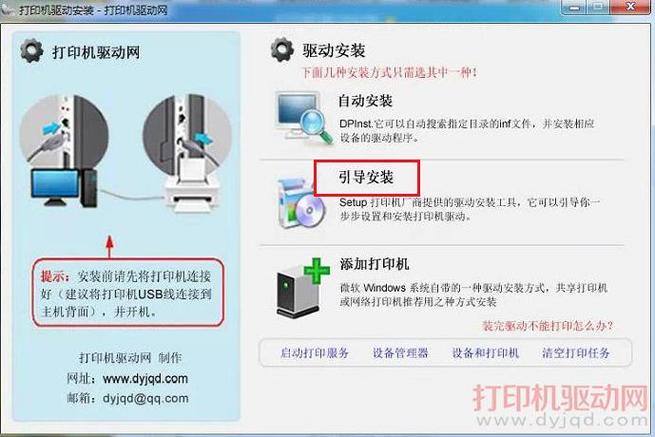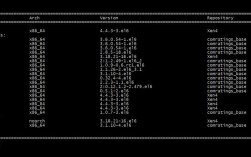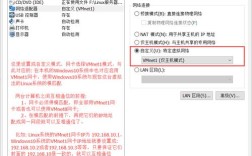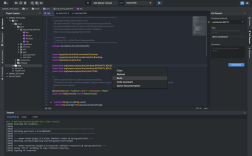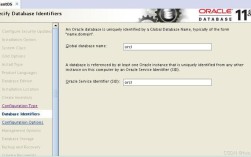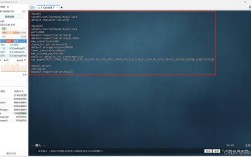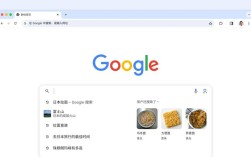打印机驱动如何安装
一、前言
打印机驱动是计算机与打印机通信的重要桥梁,正确安装驱动程序能够确保打印机正常工作,并发挥其最佳性能,本文将详细介绍如何在Windows操作系统中安装打印机驱动程序,包括从连接打印机到完成安装的全过程。

二、安装步骤
| 步骤 | 详细操作 | 注意事项 |
| 1. 连接打印机 | 确保打印机与计算机通过USB线、无线网络或其他合适的连接方式建立紧密联系,并已成功启动。 | 确认电源和连接线是否正常工作。 |
| 2. 打开设备和打印机设置 | 在Windows中,单击任务栏左下角的开始按钮,然后选择设置(齿轮图标)。 进入“设备”选项。 | 不同Windows版本界面略有不同,但大致相似。 |
| 3. 添加打印机 |
| 如果没有看到你的打印机,可能需要检查连接或驱动程序。 |
| 4. 搜索可用打印机 | Windows将开始搜索您的网络和连接中是否有可用的打印机,如果您的打印机已连接并启动,则应显示在列表中。 | 如果未找到,请确保打印机已正确连接并开启。 |
| 5. 选择并安装打印机 | 选择您要安装的打印机,然后单击“下一步”。 | 确保选择正确的打印机型号。 |
| 6. 安装驱动程序 | Windows将尝试自动安装适合您的打印机型号的默认驱动程序,等待安装过程完成,这可能需要一些时间,取决于你的网络连接和驱动程序的大小。 | 如果自动安装失败,可以尝试手动安装。 |
| 7. 测试打印 | 安装完成后,可以点击“打印测试页面”按钮测试打印机是否正常工作,如果一切顺利,你应该看到一个打印出来的测试页面。 | 如果测试失败,检查连接和驱动是否正确安装。 |
| 8. 完成设置 | 完成测试后,您可以点击“完成”按钮完成打印机安装过程,您的打印机现在已经准备好在电脑上使用了。 | 确保设置为默认打印机以便日常使用。 |
三、常见问题及解决方法
Q1: 如何下载和安装最新的打印机驱动程序?
1、使用Windows更新:选择“开始”,然后选择“设置” > “更新和安全” > “Windows 更新”,选择“检查更新”,如果Windows更新找到更新的驱动程序,它将下载并安装该驱动程序,而打印机也将自动使用该驱动程序。
2、从打印机制造商的网站下载:查看打印机制造商的支持站点,驱动程序更新通常在打印机制造商网站的“驱动程序”部分中提供,为你的打印机型号查找和下载最新的驱动程序,并按照制造商网站上的安装说明操作。
3、使用打印机附带的软件:如果打印机附带光盘,它可能包含可以帮助你安装打印机的驱动程序或检查驱动程序更新的软件。
Q2: 如果打印机未响应怎么办?
1、检查连接:确保打印机已正确连接到计算机,并且电源和连接线都正常工作。

2、删除并重新安装打印机:打开“开始”菜单 > 设置 > 蓝牙 & 设备 > 打印机&扫描仪,找到并选择打印机的名称,然后选择“删除”,重新添加打印机,选择“添加设备”,然后选择要添加的打印机的名称。
3、手动安装驱动程序:如果Windows未自动查找新的驱动程序,请在设备制造商网站上查找驱动程序并按照其安装说明进行操作。
安装打印机驱动程序是确保打印机正常工作的关键步骤,通过本文的详细步骤和常见问题解答,用户可以轻松完成驱动程序的安装,并在遇到问题时有相应的解决方法,无论是通过Windows更新、制造商网站还是附带软件,都能确保驱动程序的最新和兼容性。