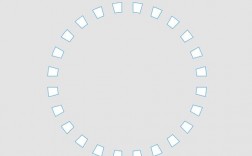一、使用形状工具绘制基本图形
1、打开Word文档:启动Microsoft Word并打开你需要编辑的文档,如果你还没有文档,可以新建一个空白文档。
2、选择插入选项卡:在Word界面上方的菜单栏中,点击“插入”选项卡,这将打开一系列与插入内容相关的选项。

3、选择形状:在“插入”选项卡中,找到并点击“形状”按钮,这会弹出一个包含各种形状的列表,如矩形、圆形、线条、箭头等。
4、绘制形状:在形状列表中,选择你想要绘制的形状类型,如果你想绘制一个矩形,就点击矩形图标,然后在文档中拖动鼠标,绘制出所需的形状,释放鼠标按钮后,形状将被插入到文档中。
5、调整形状属性:选中你刚刚绘制的形状,可以通过“格式”选项卡中的“形状样式”来调整形状的颜色、轮廓和效果,你可以点击“形状填充”来改变形状的颜色,点击“形状轮廓”来设置轮廓的颜色、粗细和线条形式,还可以点击“形状效果”来添加阴影、反射、发光等效果。
6、组合形状:如果你需要将多个形状组合在一起,可以先选中这些形状,然后在“格式”选项卡中点击“组合”按钮,这样,这些形状就会作为一个整体进行移动和调整。
二、使用SmartArt图形绘制流程图
1、选择插入SmartArt:在“插入”选项卡中,点击“SmartArt”按钮,这将打开一个包含多种SmartArt图形类型的列表,适用于不同的场景,如流程、循环、层次结构等。
2、选择适合的图形类型:在SmartArt图形列表中,选择适合绘制流程图的图形类型,如果你想绘制一个简单的流程图,可以选择“流程”类别中的一个模板。
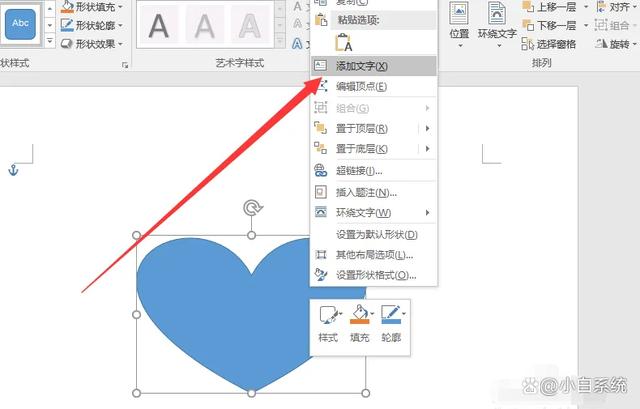
3、添加文本框:在选中的SmartArt图形中,点击各个文本框并输入相应的文字说明,你可以通过拖动文本框来调整它们的位置和大小。
4、优化流程图:通过调整文本框的位置、大小、颜色等属性,进一步优化你的流程图,你还可以在“设计”和“格式”选项卡中找到更多的自定义选项。
三、使用绘图工具栏绘制复杂图形
1、打开绘图工具栏:选取“视图”中“工具栏”内的“绘图”,或单击“绘图”按钮,使绘图工具中各种功能的图标出现在编辑屏幕的下方。
2、选择绘图工具:在绘图工具栏中,选择你需要的绘图工具,如线条、箭头、矩形、椭圆等。
3、绘制图形:使用选中的绘图工具在文档中拖动鼠标绘制图形,你可以结合使用不同的绘图工具来创建复杂的图形。
4、调整图形属性:绘制完图形后,可以通过绘图工具栏中的其他工具,如填充颜色、线条颜色等,来进一步优化图形。
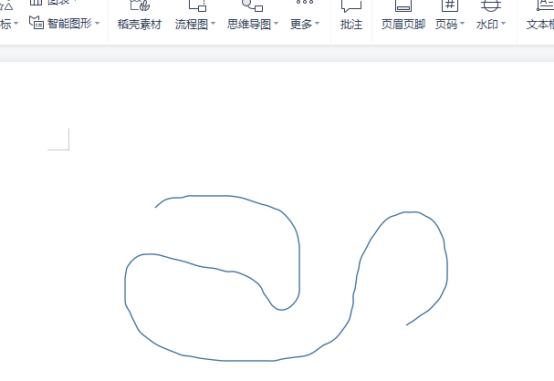
四、使用在线画图工具绘制图形
1、选择在线画图工具:在网络上有很多免费的在线画图工具,如Lucidchart、Creately等,你可以通过搜索引擎找到并选择一个适合你的工具。
2、绘制图形:在选定的在线画图工具中,选择你需要的图形类型或模板,并进行绘制。
3、保存并插入图形:完成绘制后,将图形保存为图片格式(如PNG、JPG等),然后回到Word文档中,通过“插入”选项卡中的“图片”按钮,将保存的图片插入到文档中,并根据需要进行调整和优化。
五、手动绘制图形
1、使用鼠标或触摸屏:如果你对绘图有一定的天赋和技巧,也可以直接在Word文档中使用鼠标或触摸屏设备手动绘制图形和线条。
2、调整手绘图形:虽然这种方法需要一定的绘图技巧和经验,但可以更加灵活地绘制出符合自己需求的图形,你还可以使用Word的绘图工具栏中的工具来进一步优化手绘图形。
六、使用截图工具插入图形
1、选择截图工具:如果你需要在文档中插入截图或者截取窗口的部分内容作为图形,Word也提供了方便的截图工具。
2、:点击“插入”选项卡中的“截图”按钮,然后选择你想要截取的内容,可以是整个窗口或者部分区域。
3、插入截图:点击“插入”按钮,截图将自动插入到你的文档中,你可以根据需要对截图进行编辑和调整。
通过以上几种方法,你可以在Word中轻松画出各种图形,无论是简单的形状还是复杂的流程图,都能满足你的需求,掌握这些技巧,可以让你的文档更加生动直观,提升工作效率和文档质量。