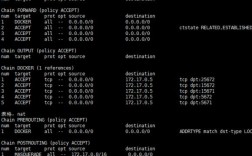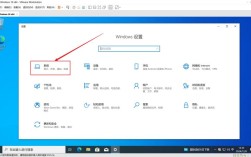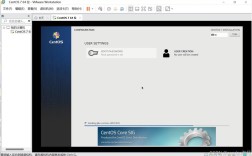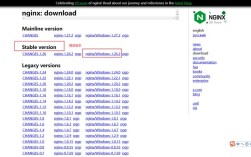如何格式化C盘:全面指南
背景介绍
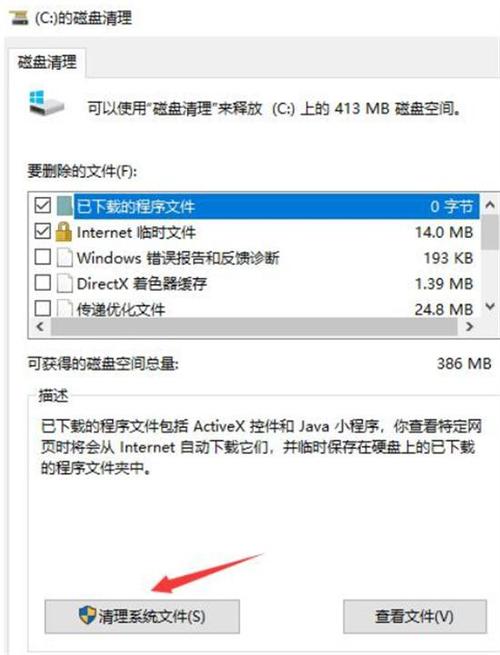
在计算机使用过程中,C盘作为电脑硬盘主分区之一,承担着储存和安装系统的重要任务,随着使用时间的增长,C盘可能会积累大量无用或临时的文件,这不仅占据了宝贵的存储空间,还可能影响系统的运行效率,为了解决这一问题,许多用户可能会考虑格式化C盘以恢复其最佳性能,本文将详细介绍四种格式化C盘的方法,帮助用户根据自身需求选择最合适的操作方式。
方法一:直接在系统中尝试格式化
步骤
1、打开“此电脑”:找到C盘的图标。
2、右键点击C盘:选择“属性”,你可以查看C盘的使用情况,包括已用空间、可用空间等信息。
3、选择“磁盘清理”选项:系统将扫描C盘中的临时文件、系统日志、缩略图等可以安全删除的文件。
4、勾选你想要清理的文件类型:然后点击“确定”开始清理,这一步不会删除你的个人文件或重要数据,但会释放一部分被无用文件占用的空间。
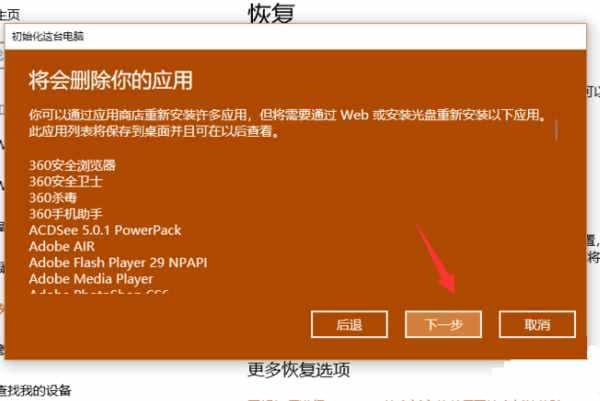
注意事项
直接格式化C盘通常会导致系统无法启动,因为操作系统本身位于C盘上,如果你不是在进行全新的系统安装,一般不推荐这种方法。
方法二:使用Windows XP安装盘进行格式化
步骤
1、插入Windows XP的安装光盘:并重启电脑。
2、进入BIOS设置:将光驱设置为第一启动项。
3、重启电脑后:系统会自动从光盘启动,并进入安装界面。
4、在选择安装分区时:可以看到现有的硬盘分区情况,选择C盘所在的分区,然后按照提示进行删除和重新创建操作。
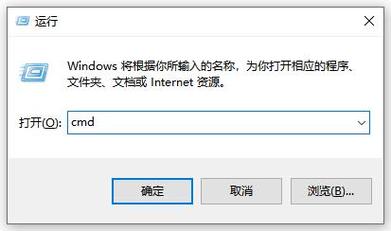
5、在重新创建分区后:选择C盘进行系统的安装,在安装过程中,系统会提示你是否进行格式化,选择快速格式化选项,并按照提示完成系统的安装。
注意事项
这种方法适用于那些计划重新安装系统的用户,它不仅可以清理C盘上的所有内容,还能确保安装一个干净、新的操作系统。
方法三:利用Windows 7安装盘或U盘进行格式化
步骤
1、插入Windows 7的安装光盘或准备好的U盘启动盘:并重启电脑。
2、在启动时按下相应的按键:进入启动菜单(通常是F2、F8、F10或F12等,具体取决于你的电脑型号)。
3、选择从光盘或U盘启动:并进入Windows 7的安装界面。
4、当到达安装类型界面时:选择“自定义”选项,并选择C盘所在的分区。
5、点击下一步后:在选择分区界面点击“驱动器选项(高级)”,然后可以看到删除和格式化选项,选中C盘所在的分区,进行格式化操作。
6、格式化完成后:选择该分区进行系统的安装,按照提示完成剩余的安装步骤即可。
注意事项
这种方法同样适用于计划重新安装或升级系统的用户,与Windows XP类似,它允许你在安装新系统之前对C盘进行彻底的清理和格式化。
方法四:借助PE系统进行格式化
步骤
1、制作一个包含PE系统的启动盘:可以是光盘或U盘,有许多第三方工具可以帮助你创建这样的启动盘,如Rufus、UltraISO等。
2、将制作好的启动盘插入电脑:并重启电脑,在启动时按下相应的按键进入启动菜单。
3、选择从启动盘启动:并进入PE系统界面,在PE系统中找到并打开磁盘管理工具(如DiskGenius、EaseUS Partition Master等),这些工具通常提供了图形化界面,使得操作更加直观和简单,在磁盘管理工具中选中C盘所在的分区,并右键点击选择格式化选项,按照提示完成格式化操作即可,需要注意的是,在格式化之前请务必备份重要数据以防意外丢失,请确保你已经了解了格式化的风险并做好了相应的使用准备。
无论你选择哪种方法格式化C盘,都需要谨慎操作并确保已备份所有重要数据,格式化是一个不可逆的过程,一旦执行就无法恢复被删除的数据,在进行格式化之前,请务必三思而后行,并确保你已经做好了充分的准备和风险控制措施,如果你不确定如何进行或担心可能的风险,请寻求专业人士的帮助或咨询相关技术支持团队以确保操作的安全和有效性。