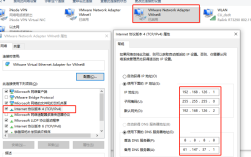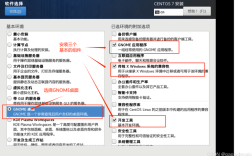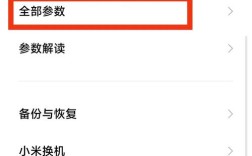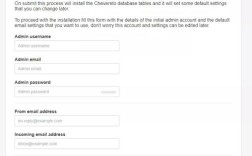一、通过电脑查看WiFi密码
1. 通过控制面板查看(适用于Windows)
步骤:右击桌面右下角的网络图标,依次选择【网络和Internet设置】、【WLAN】、【网络和共享中心】,点击已连接的无线网络,依次点击【无线属性】、【安全】,勾选下方【显示字符】即可。
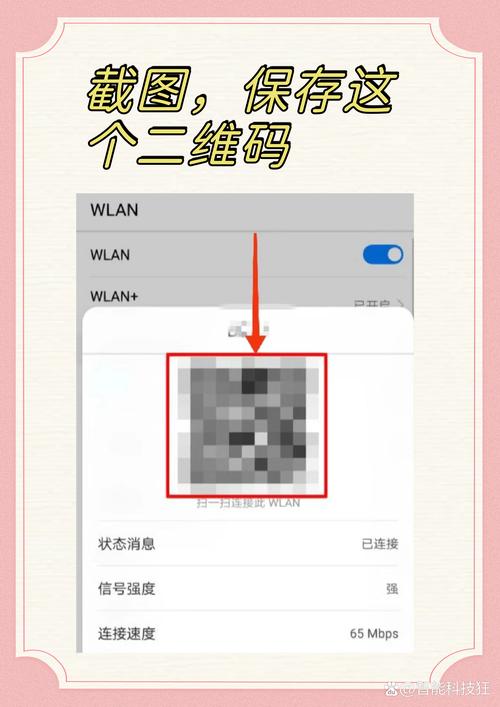
2. 通过命令提示符查看(适用于Windows)
步骤:在开始菜单输入“cmd”进入命令提示符模式,输入命令netsh wlan show profile name="热点名字" key=clear,例如netsh wlan show profile name="TSD" key=clear,回车运行命令,下拉滚动条到“安全设置”处查看WiFi密码。
3. 通过注册表查看(适用于Windows)
步骤:按下Win+R键打开运行窗口,输入regedit并回车打开注册表编辑器,导航到HKEY_LOCAL_MACHINE\SOFTWARE\Microsoft\Windows NT\CurrentVersion\NetworkList\Profiles路径下,找到对应的WiFi配置文件,双击PreferredNetworks项,在右侧窗格中找到ProfileGuid子项,双击打开并复制其值,然后回到左侧窗格,根据ProfileGuid的值找到对应的WiFi配置文件,双击TxtPointer2子项,在右侧窗格中双击TxtValueName子项,将其值改为password,然后双击TxtValue子项,即可看到WiFi密码。
二、通过手机查看WiFi密码
1. 通过系统设置查看(部分Android手机)
步骤:打开手机设置,找到并点击【WiFi】或【WLAN】选项,长按已连接的WiFi网络名称,选择【修改网络】或【忘记网络】选项,在弹出的对话框中,可以看到【显示密码】或【密码】选项,勾选后即可看到WiFi密码。

2. 通过第三方应用查看(需要root权限)
步骤:对于不支持直接查看WiFi密码的手机,可以下载并安装第三方应用如“WiFi密码查看器”等,这些应用通常需要root权限才能正常运行,安装应用后,按照应用内的指示操作即可查看已保存的WiFi密码。
三、通过路由器设置界面查看WiFi密码
步骤:登录路由器的管理界面(通常为http://192.168.1.1或http://192.168.0.1),使用管理员账号登录后,在无线设置或WiFi设置中查找当前连接的WiFi网络信息,在相应的页面上,可以找到WiFi密码字段并查看当前的WiFi密码。
四、注意事项
保护个人隐私:不要随意查看他人WiFi密码。
安全性考虑:确保你的设备没有受到恶意软件的攻击,以免泄露个人信息。
权限问题:部分方法可能需要管理员权限或root权限才能执行。
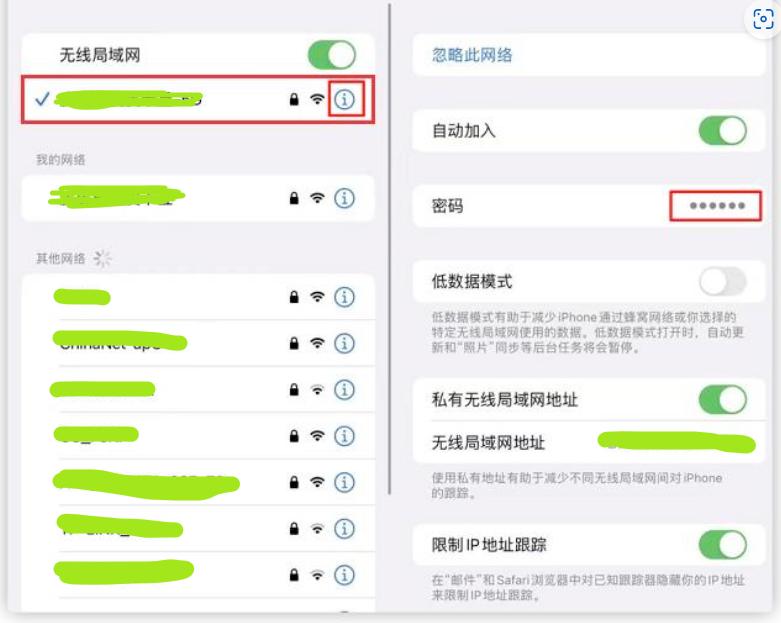
五、FAQs问答
Q1: 如果忘记了WiFi密码怎么办?
A1: 如果忘记了WiFi密码,可以尝试使用上述方法之一来找回,如果无法找回,可以考虑重置路由器并重新设置WiFi密码。
Q2: 如何更改WiFi密码?
A2: 要更改WiFi密码,需要登录路由器的管理界面,并在无线设置或WiFi设置中进行更改。
Q3: 为什么有些方法需要管理员权限或root权限?
A3: 因为查看WiFi密码涉及到系统的安全设置和敏感信息,所以需要管理员权限或root权限才能访问这些信息。
Q4: 是否所有设备都支持上述方法?
A4: 不是所有设备都支持上述所有方法,某些手机可能不支持通过系统设置直接查看WiFi密码,而需要使用第三方应用或root权限,同样地,不同品牌和型号的路由器也可能有不同的管理界面和设置选项。