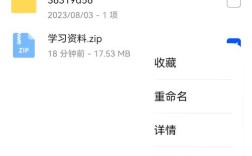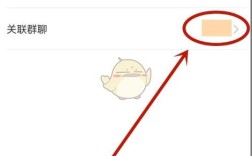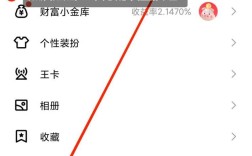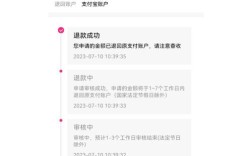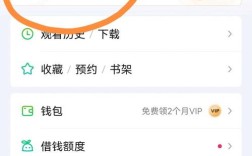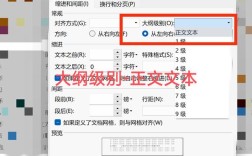如何关闭开机密码
在日常生活和工作中,电脑已经成为我们不可或缺的工具,每次开机都需要输入密码可能会让一些用户感到繁琐,为了帮助大家更便捷地使用电脑,本文将详细介绍如何在Windows系统中关闭开机密码,以下是几种常见的方法:
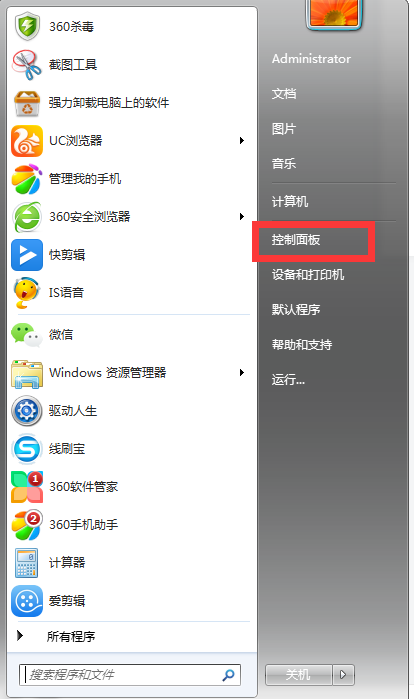
方法一:通过控制面板取消开机密码
1、打开控制面板:按下Win + S键,搜索“控制面板”并点击进入。
2、选择用户账户:在控制面板中,找到并点击“用户账户”选项。
3、更改密码:在用户账户界面中,选择当前正在使用的用户账户,然后点击“更改密码”或“删除密码”。
4、删除密码:如果选择“删除密码”,系统会提示你输入当前密码以进行验证,输入当前密码后,直接点击“删除密码”按钮即可完成操作。
方法二:通过设置取消开机密码
1、打开设置:按下快捷键Win + i打开Windows设置。
2、进入账户设置:在设置界面中,点击“账户”选项。
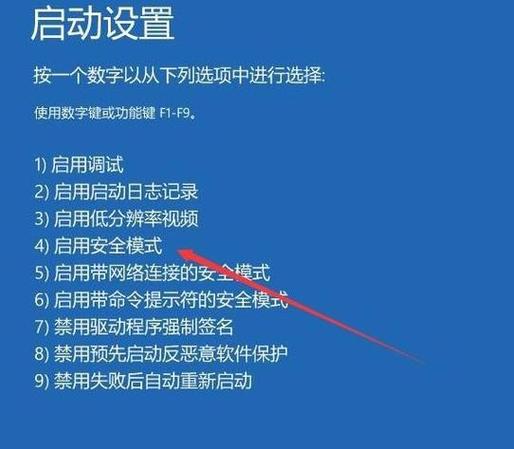
3、选择登录选项:在账户设置中,选择左侧的“登录选项”。
4、输入原密码:如果电脑之前设置了密码,系统会要求你输入当前的密码以进行验证。
5、取消密码:在登录选项页面中,找到“密码”部分,点击“更改”按钮,在弹出的更改密码窗口中,什么都不填写,直接点击“下一步”按钮,最后点击“完成”即可取消开机密码。
方法三:借助命令提示符取消开机密码
1、打开运行窗口:按下Win + R键,打开运行窗口。
2、输入命令:在运行窗口中输入netplwiz并按下回车键。
3、取消勾选:在弹出的用户账户窗口中,取消勾选“要使用本计算机,用户必须输入用户名和密码”选项。
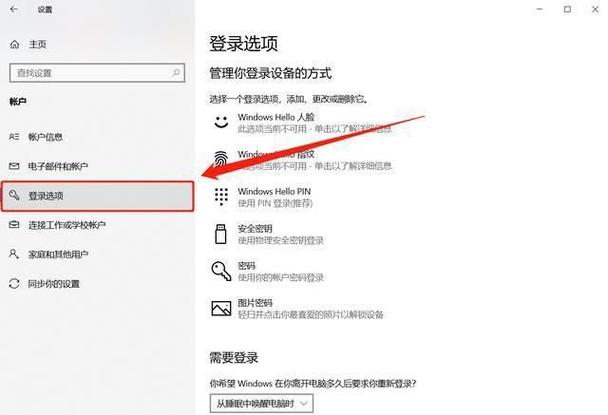
4、自动登录设置:点击确定后,会弹出自动登录设置窗口,在这里输入你的用户名和密码(即你想要取消开机密码的账户),然后点击确定即可。
方法四:通过注册表编辑器取消开机密码
1、打开注册表编辑器:按下Win + R键,输入regedit并按下回车键打开注册表编辑器。
2、定位到特定路径:在注册表编辑器中,依次展开以下路径:HKEY_LOCAL_MACHINE\SOFTWARE\Microsoft\Windows NT\CurrentVersion\PasswordLess\Device。
3、修改值:找到名为DevicePasswordLessBuildVersion的值,将其数据从2改为0。
4、重启计算机:保存更改并重启计算机以使设置生效。
| 方法 | 步骤 | 适用场景 |
| 控制面板 | 1. 打开控制面板 2. 选择用户账户 3. 更改密码或删除密码 | 简单直观,适合所有用户 |
| 设置 | 1. 打开设置 2. 进入账户设置 3. 选择登录选项 4. 输入原密码 5. 取消密码 | 适用于Windows 10及以上版本 |
| 命令提示符 | 1. 打开运行窗口 2. 输入命令 3. 取消勾选 4. 自动登录设置 | 适合熟悉命令行操作的用户 |
| 注册表编辑器 | 1. 打开注册表编辑器 2. 定位到特定路径 3. 修改值 4. 重启计算机 | 高级用户,需要小心操作 |
常见问题与解答(FAQs)
Q1: 取消开机密码后,电脑的安全性会受到影响吗?
A1: 是的,取消开机密码后,任何能物理接触你电脑的人都可以轻松登录,建议在不需要高安全性的环境中使用此设置。
Q2: 如果我想重新启用开机密码,应该怎么做?
A2: 你可以通过上述任何一种方法重新设置密码,通过控制面板或设置中的登录选项,选择“创建密码”并按照提示操作即可。
通过以上几种方法,用户可以根据自己的需求和习惯选择最适合的方式来取消开机密码,希望这些步骤能够帮助大家更加便捷地使用电脑,提高工作和生活的效率。