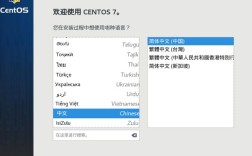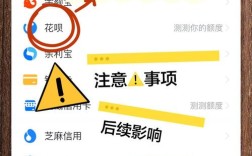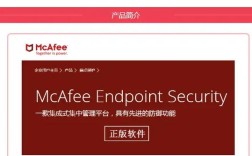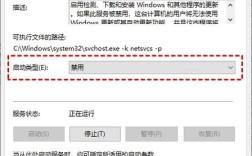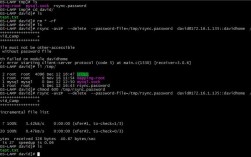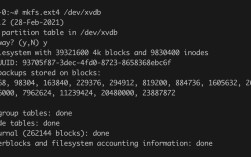如何关闭屏幕保护
在现代办公和日常使用中,电脑屏保已经成为了一个常见的功能,屏保的主要作用是保护显示器,防止屏幕烧灼,同时也可以在一定程度上保护用户的隐私,有时候我们可能希望关闭这个功能,以提高工作效率或减少不必要的干扰,本文将详细介绍如何在不同操作系统上关闭电脑屏保的步骤。
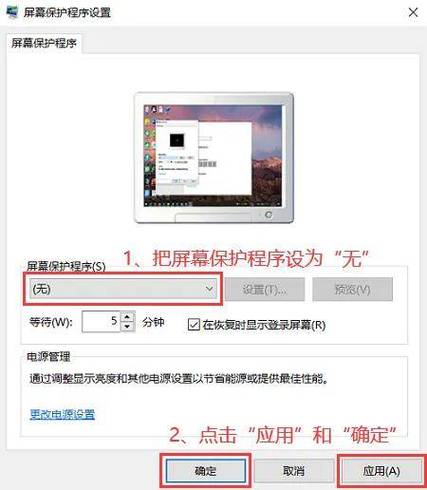
一、Windows系统中关闭屏保
1. 通过设置菜单关闭屏保
步骤:
打开“开始”菜单,点击“设置”。
选择“个性化”选项。
在左侧菜单中,点击“锁屏”。
向下滚动,找到“屏幕保护程序设置”链接,点击进入。
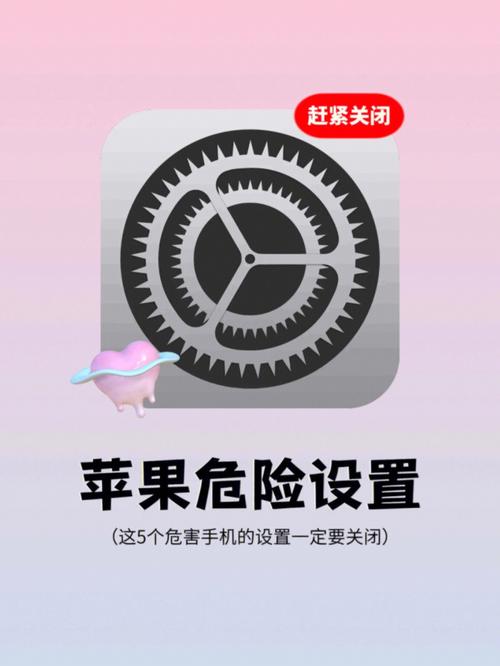
在弹出的屏幕保护程序设置窗口中,将“屏幕保护程序”下拉菜单中的选项设置为“无”。
点击“应用”,然后点击“确定”以保存更改。
2. 通过控制面板关闭屏保
步骤:
在Windows搜索框中输入“控制面板”,并打开它。
找到并点击“外观和个性化”选项。
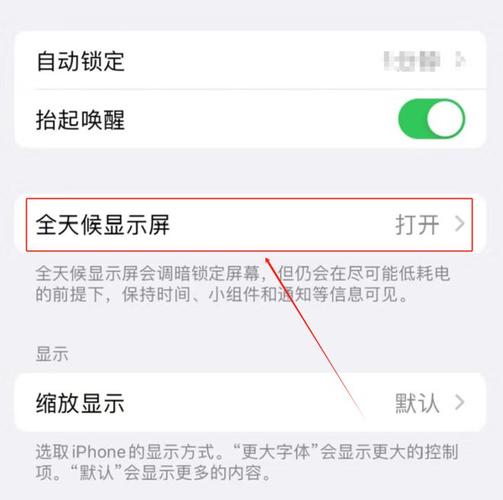
选择“个性化”。
在左下角,点击“屏幕保护程序”。
在屏幕保护程序设置窗口中,选择“无”,然后点击“应用”和“确定”。
3. 使用注册表关闭屏保(高级用户)
步骤:
按下“Win + R”键,打开运行对话框。
输入“regedit”,并按下回车键。
在注册表编辑器中,导航到以下路径:HKEY_CURRENT_USER\Software\Microsoft\Windows\CurrentVersion\Screensavers。
找到“ScreenSaveActive”键,将其值设置为“0”。
关闭注册表编辑器,并重新启动电脑以使更改生效。
二、macOS系统中关闭屏保
1. 通过系统偏好设置关闭屏保
步骤:
点击屏幕左上角的苹果图标,选择“系统偏好设置”。
找到并点击“桌面与屏幕保护程序”。
在屏幕保护程序选项卡中,选择“屏幕保护程序”下拉菜单。
选择“无”选项以关闭屏保。
关闭系统偏好设置窗口,设置将自动保存。
2. 通过终端关闭屏保(高级用户)
步骤:
打开“终端”应用程序。
输入以下命令并按下回车:defaults write com.apple.screensaver idleTime 0。
这将设置屏幕保护程序的闲置时间为0,从而关闭屏保。
三、Linux系统中关闭屏保
1. 通过系统设置关闭屏保
步骤:
打开系统设置。
找到“电源”或“显示”选项。
在屏保设置中,将其设置为“无”或禁用状态。
保存更改并关闭设置窗口。
2. 通过命令行关闭屏保(高级用户)
步骤:
打开终端。
输入以下命令并按下回车:xset s off。
这将禁用当前会话中的屏保。
四、其他设备上的屏保设置
1. 在智能手机上关闭屏保
步骤:
进入手机的设置菜单。
找到“显示”或“锁屏”选项。
根据具体型号不同,选择相应的选项进行关闭。
2. 在平板电脑上关闭屏保
步骤:
进入设备的设置菜单。
找到“显示”或“锁屏”选项。
根据具体型号不同,选择相应的选项进行关闭。
五、关闭屏保的注意事项
虽然关闭屏保可以提高工作效率,但也需要注意以下几点:
屏幕保护:长时间不使用电脑时,屏幕可能会出现烧灼现象,特别是在使用静态图像时,关闭屏保后,建议定期手动关闭显示器。
隐私保护:屏保可以在短暂离开电脑时保护用户隐私,关闭后要确保在离开时手动锁定电脑。
电力消耗:屏保可以在一定程度上减少电力消耗,关闭后可能会增加能源使用。
关闭电脑屏保是一个简单而有效的操作,可以帮助用户提高工作效率和减少不必要的干扰,无论是在Windows、macOS还是Linux系统中,用户都可以通过简单的步骤轻松完成这一操作,在关闭屏保的同时,也要注意保护显示器和用户隐私,希望本文能帮助您更好地管理电脑屏保设置。
相关问答FAQs
Q1: 如何在Windows系统中快速关闭屏幕保护程序?
A1: 你可以通过以下两种方法快速关闭屏幕保护程序:
1、右键单击桌面空白处,选择“个性化”,然后在左侧菜单中点击“锁屏”,接着点击右侧的“屏幕保护程序设置”,将屏幕保护程序设置为“无”。
2、使用快捷键“Win + i”打开设置菜单,选择“个性化”,然后按上述步骤操作。
Q2: 在macOS系统中,如果我想通过终端命令行关闭屏幕保护程序,应该如何操作?
A2: 你可以通过终端命令行来关闭屏幕保护程序,具体步骤如下:
1、打开“终端”应用程序。
2、输入以下命令并按下回车键:defaults write com.apple.screensaver idleTime 0,这条命令会将屏幕保护程序的闲置时间设置为0,从而关闭屏保。