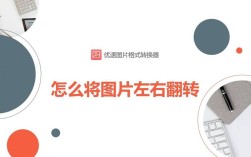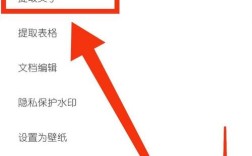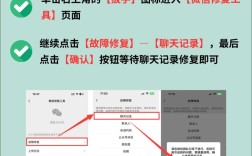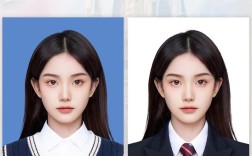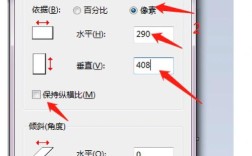1、使用Photoshop
打开Photoshop软件和选择图片:找到并打开Photoshop软件,点击“文件”>“打开”,浏览到你想更改底色的照片,然后点击“打开”。
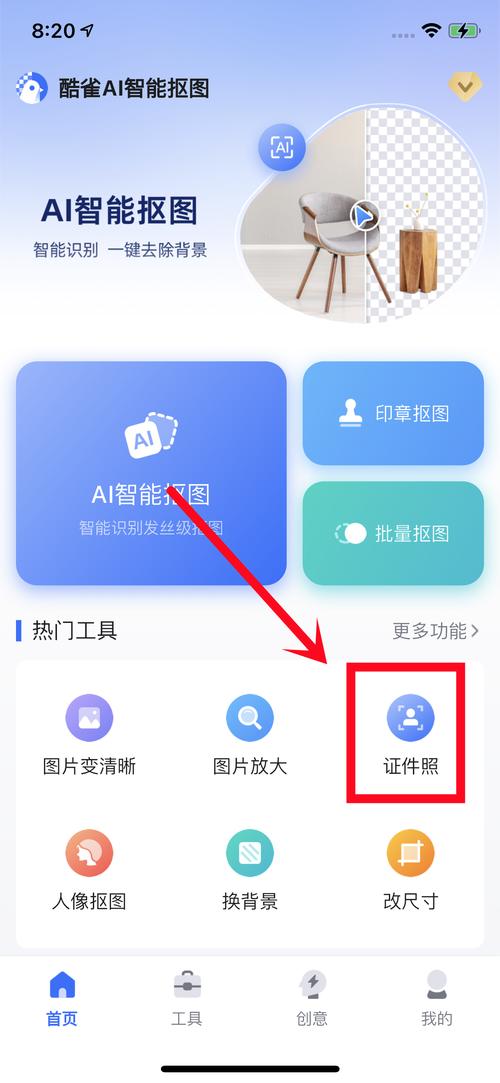
复制图层:在图层面板中选中背景图层,按Ctrl+J(Windows)或Cmd+J(Mac)复制一个新图层,这一步是为了保留原始图层,以便随时可以撤销操作。
使用魔棒工具选择背景:选择左侧工具栏中的“魔棒工具”(快捷键W),然后在图片的背景区域单击以选择相似的颜色区域,如果需要更精确的选择,可以在选项栏中调整容差值,数值越大,选择的范围越广。
调整选区:通过按住Shift键并单击未被选中的区域,可以增加选区;按住Alt键并单击已被选中的区域,可以减少选区,确保所有背景都被选中。
填充新颜色:在新图层上,选择左侧工具栏中的“油漆桶工具”(快捷键G),然后选择你想要的新背景颜色,点击选区内部,用新颜色填充整个选区。
取消选择:按Ctrl+D(Windows)或Cmd+D(Mac)取消选择。
保存文件:点击“文件”>“导出”>“存储为Web所用格式”,将修改后的图片保存到你希望的位置。

2、使用嗨格式抠图大师
打开软件并选择功能:启动嗨格式抠图大师,点击选择需要的抠图功能。
导入图片:点击“上传图片”,选择你要更改底色的照片。
自动抠图:嗨格式抠图大师会自动识别并抠出图片中的主体,你可以手动调整细节以确保主体的完整性。
更换背景色:在右侧菜单中选择“背景”,然后从颜色库中选择你需要的背景颜色,或者自定义颜色。
下载保存:完成背景替换后,点击右上角的“下载”按钮,将修改后的图片保存到本地。

3、使用Windows自带的画图3D
打开画图3D:按下Win键搜索“画图3D”,点击打开。
导入图片:在画图3D中点击“菜单”>“打开”,选择你要更改底色的图片。
选择主体:点击“神奇选择”工具,系统会自动识别图片中的主体,如果识别不准确,可以使用添加或删除式画笔进行手动调整。
剪切主体:点击“下一步”,确认选择无误后点击“已完成”,此时主体会被自动剪切出来。
设置新背景色:点击右侧的“添加”按钮,选择“纯色填充”,然后选择你需要的背景颜色。
保存图片:完成背景色更换后,点击右上角的“保存”按钮,将图片保存到本地。
4、使用Word
插入图片:打开Word文档,点击“插入”>“图片”,选择你要更改背景色的图片。
设置透明色:选中图片,点击菜单栏的“格式”>“颜色”>“设置透明色”,然后用鼠标点击图片的背景区域,将其设置为透明。
填充新背景色:右键点击图片,选择“设置图片格式”,在弹出的对话框中选择“填充”>“纯色填充”,然后选择你需要的颜色。
保存图片:完成背景色更换后,可以将图片另存为图片格式,或者直接复制粘贴到其他应用程序中使用。
通过上述步骤,可以轻松实现对照片底色的更改,无论是为了美观还是实用目的,这些方法都能提供有效的帮助。